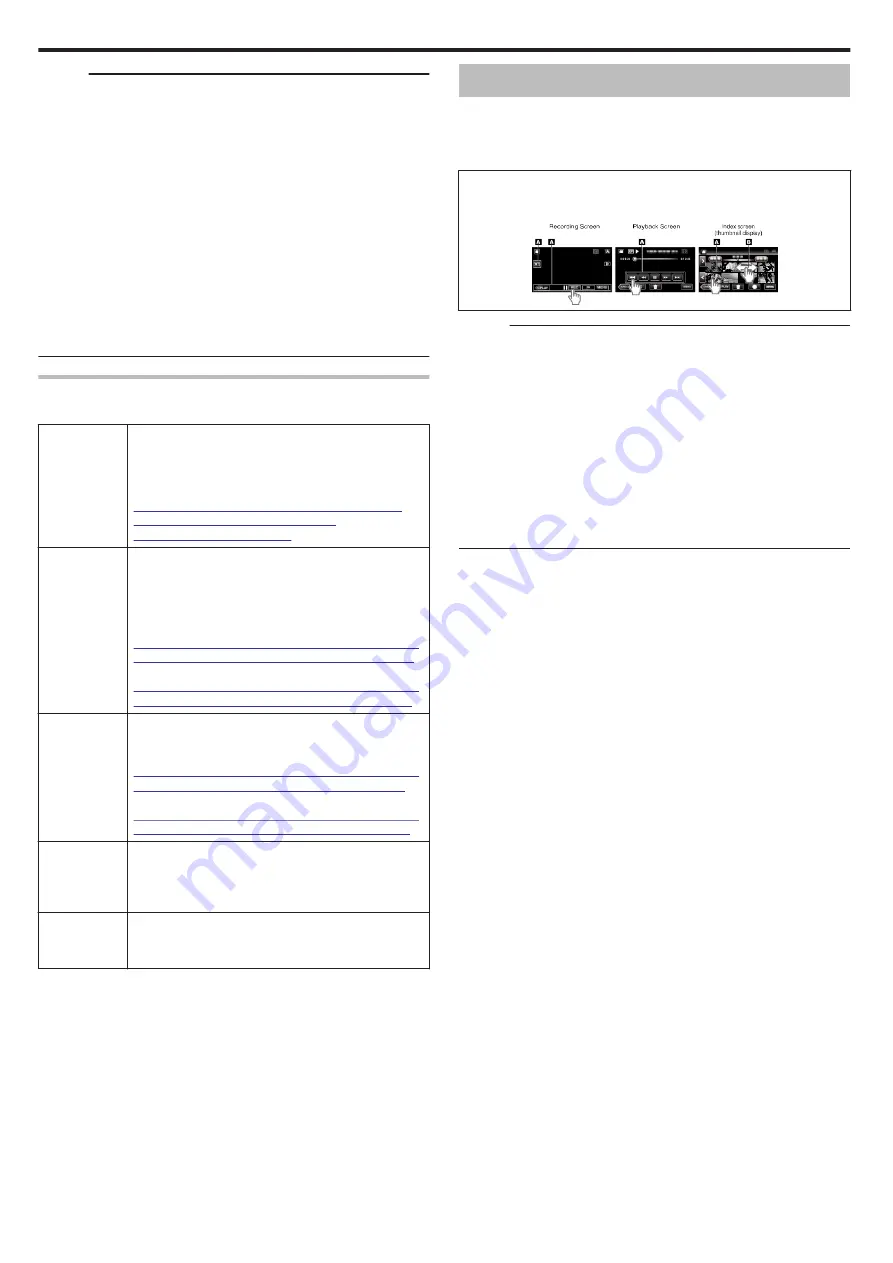
Memo :
0
Using SD cards (including SDHC/SDXC cards) other than those specified
above may result in recording failure or data loss.
0
This unit is not guaranteed to operate with all SD cards. Some SD cards
may not work due to specification changes, etc.
0
To record videos with “VIDEO QUALITY” set to “UXP”, use of a Class 6 or
higher compliant SDHC/SDXC card is recommended.
0
To select “iFrame” in the video recording format, use a Class 6 or higher
compliant SDHC/SDXC card.
0
Class 4 and Class 6 are guaranteed to have a minimum transfer rate of 4
MB/s and 6 MB/s respectively during reading or writing of data.
0
You can also use a Class 10 compliant SDHC/SDXC card.
0
Both videos and still images can be recorded on one SD card. It is
recommended to confirm the video operation of the SD card before usage.
0
To protect the data, do not touch the terminals of the SD card.
0
UHS-I SDHC/SDXC cards can be used in the same manner as standard
SDHC/SDXC cards.
UHS Speed Class is not supported.
When your computer cannot recognize the SDXC card
Confirm and update the OS of your computer.
Windows XP
0
Make sure that the operating system version is SP2 or
higher.
0
Download and install the updating program
(KB955704) from the following URL.
http://www.microsoft.com/downloads/details.aspx?
FamilyID=1cbe3906-ddd1-4ca2-b727-
Windows
Vista
0
Make sure that the operating system version is SP1 or
higher.
0
Download and install the updating program
(KB975823) from the following URL.
32 bit version
http://www.microsoft.com/downloads/en/details.aspx?
FamilyID=2d1abe01-0942-4f8a-abb2-2ad529de00a1
64 bit version
http://www.microsoft.com/downloads/en/details.aspx?
FamilyID=7d54c53f-017c-4ea5-ae08-34c3452ba315
Windows 7
Download and install the updating program (KB976422)
from the following URL.
32 bit version
http://www.microsoft.com/downloads/en/details.aspx?
FamilyID=3ee91fc2-a9bc-4ee1-aca3-2a9aff5915ea
64 bit version
http://www.microsoft.com/downloads/en/details.aspx?
FamilyID=73f766dd-7127-4445-b860-47084587155f
Mac OS X
10.4 Tiger /
Mac OS X
10.5 Leopard
Not compatible.
Mac OS X
10.6 Snow
Leopard
Update the OS version to 10.6.5 or later.
Using the Touch Screen
Icon operation buttons, thumbnails, and menu items are displayed on the
touch screen according to the mode in use.
0
There are two ways to operate the touch screen, namely “tap” and “drag”.
The following are some examples.
A
Tap the displayed button (icon) or thumbnail (file) on the touch screen
to make selection.
B
Drag the thumbnails on the touch screen to search for the desired file.
.
Memo :
0
The touch screen of this unit is pressure-sensitive. When the touch screen
does not respond smoothly, apply slightly more force to your fingertip or
the stylus pen.
0
Tap the buttons (icons) on the touch screen accurately. The buttons may
not respond if they are not tapped on the right area.
0
Do not press or rub with excessive force.
0
Do not operate the touch screen using an object with a sharp tip.
0
Pressing two or more places at a time may cause a malfunction.
0
Perform “TOUCH SCREEN ADJUST” if the reactive area of the screen is
misaligned with the touched area. (Adjust by lightly tapping with the stylus
pen. Do not press with an object with a sharp tip or do not press hard.)
0
It is recommended to use the stylus pen for handwriting effect.
Getting Started
16






























