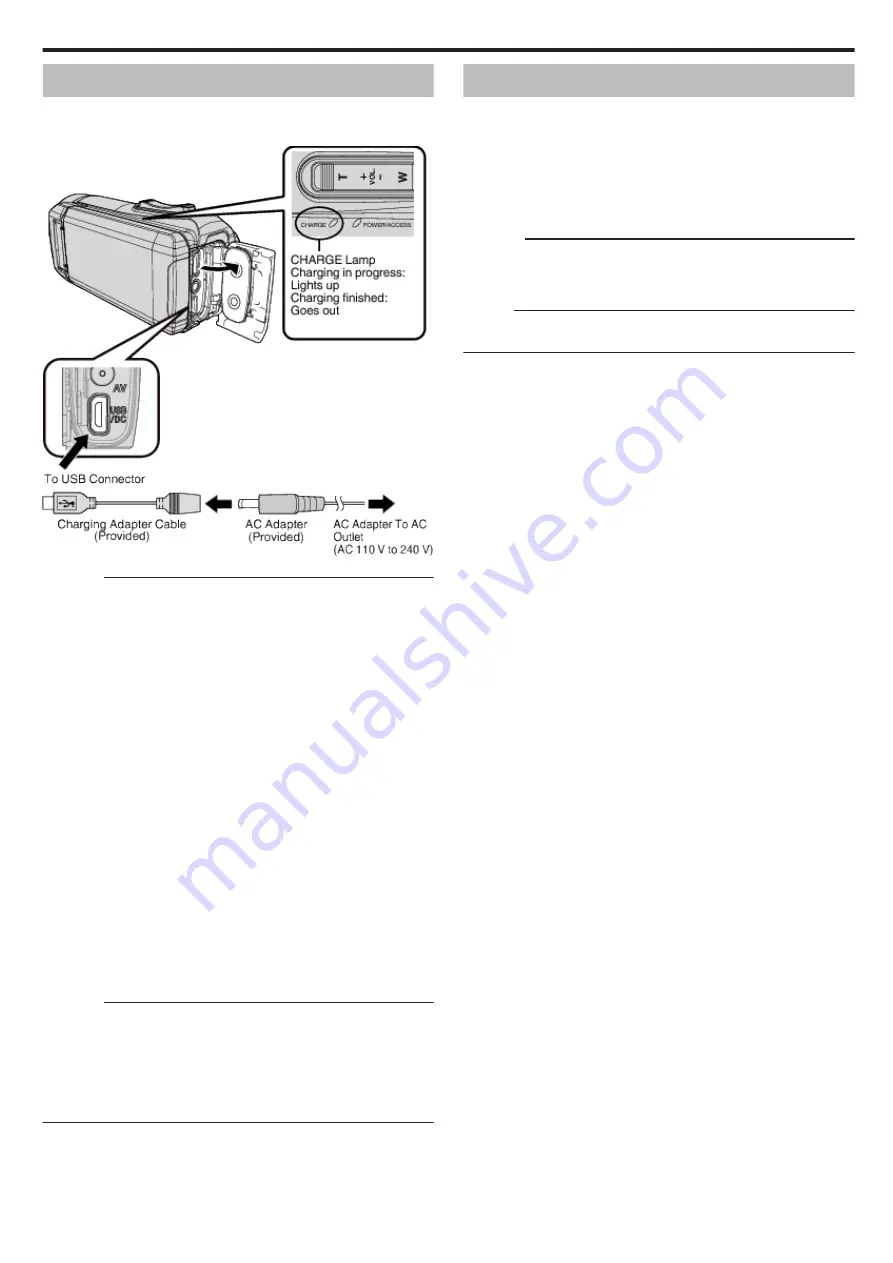
Charging
This unit is equipped with a built-in battery.
Open the connector cover, and connect the AC adapter for charging as
shown in the figure.
.
Caution :
0
The built-in battery is not charged at the time of purchase.
0
At the time of purchase or in case of the battery is not used for a long period
of time, the charging time will be longer than usual. The camera does not
turn on if the remaining battery power is low. In this case, charge the battery
for more than 40 minutes before turning on the power.
0
Charging time: Approx. 6 h 10 m (when charging at 25°C (77°F))
0
The battery cannot be charged outside the room temperature range of
10°C to 35°C (50°F to 95°F). The CHARGE lamp does not light up when
the battery is not being charged. If the temperature increases or decreases
during charging, the CHARGE lamp will blink slowly and charging will stop.
In this case, remove the AC adapter, press the Reset button and wait until
the room temperature is within the above stated range before charging
again.
0
You can record or play back videos during charging. (However, the
charging time will be longer than usual. In addition, the remaining battery
power may decrease according to conditions.) If the internal temperature
rises when using the unit, stop the charging temporarily. (The CHARGE
lamp goes off.)
0
If malfunctions (such as overvoltage) occur, charging will stop. In these
cases, CHARGE lamp blinks quickly as a notification.
0
During charging, the
P
icon on the screen changes to
O
to indicate that
charging is in progress. (when the provided AC adapter is used)
0
When the recording time becomes extremely short even when the battery
is fully charged, the battery needs to be replaced. For details on replacing
the built-in battery (subject to a fee), consult the nearest JVC service
center.
Caution :
0
There are certain specifications for a USB rechargeable device. To
charge, use a device with the output voltage of 5 V/1 A or more.
0
Depending on the specification of your charging device and the thickness
and length of an USB cable used to connect to this unit, the charging time
may be longer than usual, or it may not even start.
0
We shall not be held liable for malfunctions that are due to using non-
standard device or a device with poor quality.
Resetting this Unit
When a malfunction occurs on this unit, reset the unit in the following way.
(Resetting the unit does not erase the recorded data.)
1
Open the terminal cover.
0
Remove the power cord and all connecting cables.
2
Close the LCD monitor to turn off this unit.
3
Press the Reset button gently using an object with pointed tip.
Caution :
0
Press the Reset button just once gently.
0
Do not use sharp pointed objects. It may damage the unit or cause electric
shock.
Memo :
0
If malfunction persists even after pressing the Reset button, consult the
nearest JVC service center.
Getting Started
5
Summary of Contents for Everio GZ-R320
Page 1: ...HD MEMORY CAMERA C5B5_R320_US_EN Detailed User Guide GZ R320 ...
Page 109: ......






































