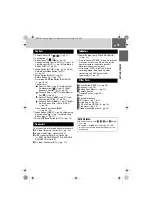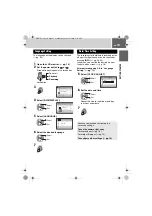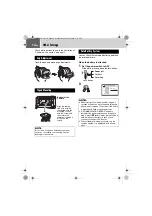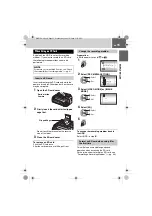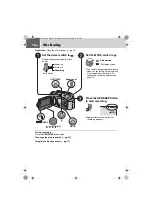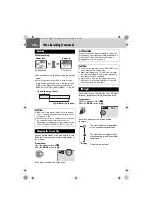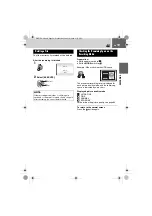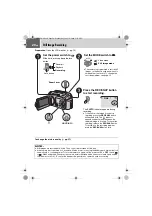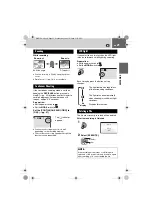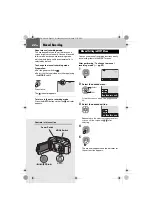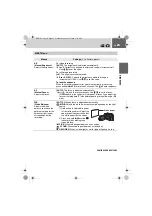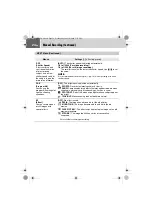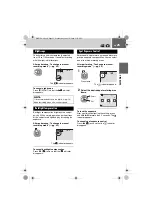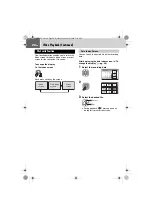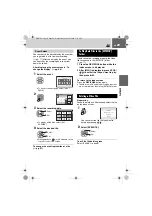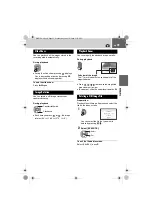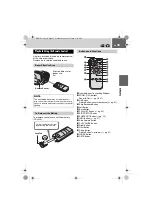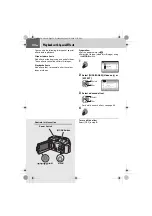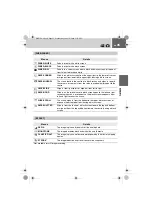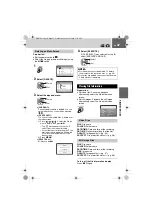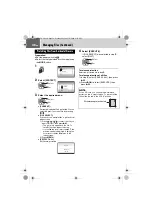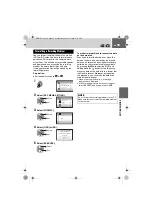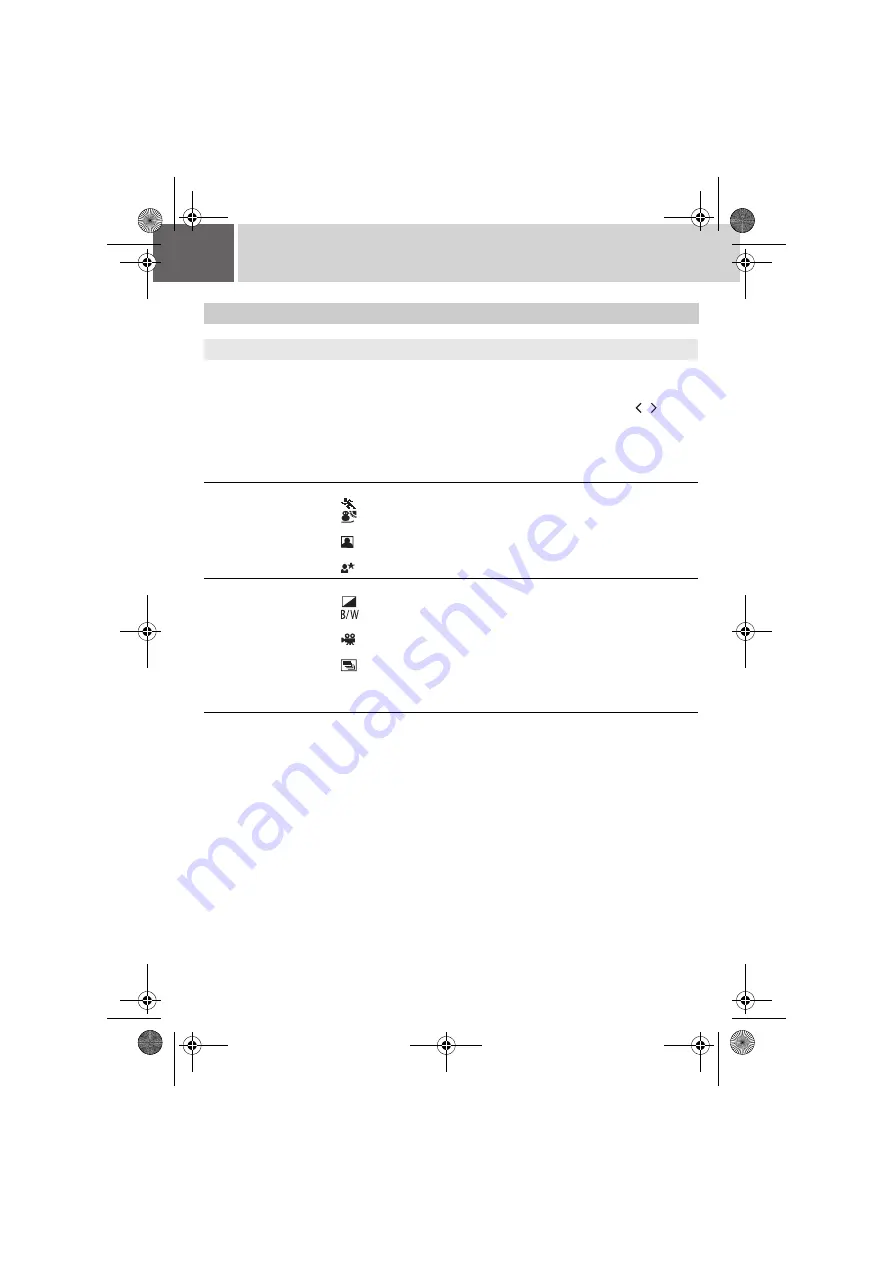
24
EN
Manual Recording (Continued)
MSET Menu (Continued)
Menus
Settings
(
[ ] =
Factory-preset)
S.SP
(Shutter Speed)
A fast shutter speed
can freeze the motion
of a fast-moving
subject, and a slow
shutter speed can blur
the subject to give the
impression of motion.
[AUTO]
: The shutter speed is adjusted automatically.
1/2 to 1/4000 (For video recording) /
1/2 to 1/500 (For still image recording):
The smaller the value, the faster the shutter speed. Use
/
to set
the value.
NOTE:
It is recommended to use the tripod (
pg. 14) when recording with a slow
shutter speed.
P.AE
(Program AE)
You can use the
program AE settings for
specific shooting
situations.
[OFF]
: The brightness is adjusted automatically.
SPORTS
: Records fast moving subjects clearly.
SNOW
: Compensates for subjects that may appear too dark when
shooting in extremely bright surroundings, such as in snow.
SPOTLIGHT
: Select this when a spotlight makes a subject appear
too bright.
TWILIGHT
: Makes evening scenes look more natural.
EF
(Effect)
You can record videos
or still images with
special effects.
[OFF]
:
No effect is used.
SEPIA
: The image has a brownish tint like old photos.
MONOTONE
: The image becomes black and white like old
movies.
CLASSIC FILM
*: This effect skips frames to give images of an old
movie atmosphere.
STROBE
*: The image looks like a series of consecutive
snapshots.
* Not available for still image recording.
M6E3PAL.book Page 24 Wednesday, June 14, 2006 5:12 PM