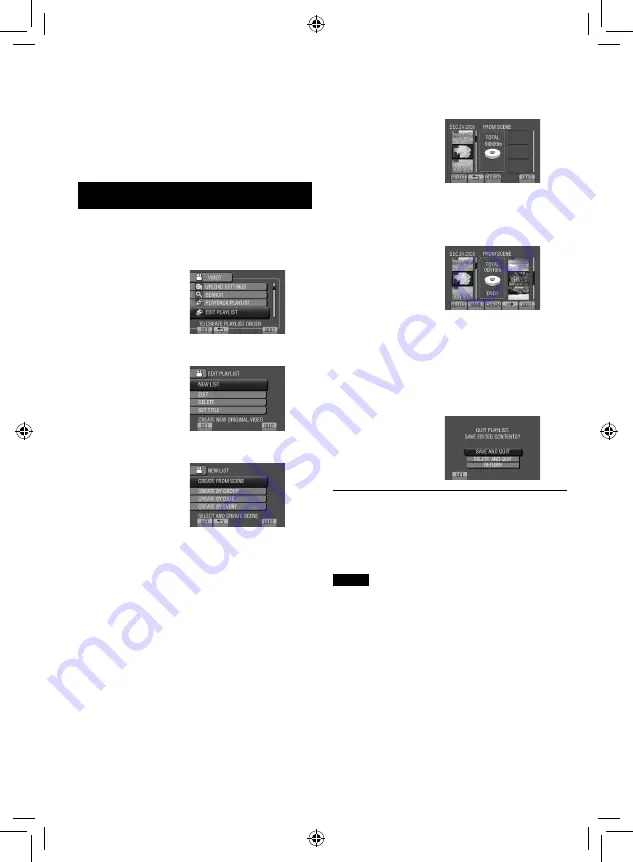
EN
Playlists
It is a list that enables you to organize
recorded videos in order of preference.
Preparation:
•
Select
!
mode.
•
Select the playback mode.
Creating Playlists
1
Touch MENU.
2
Select [EDIT PLAYLIST].
3
Select [NEW LIST].
4
Select an item and display files.
•
[CREATE FROM SCENE]:
Display all files individually.
•
[CREATE BY GROUP]:
Display all files listed by group.
•
[CREATE BY DATE]:
Display all the files listed by recording
date.
•
[CREATE BY EVENT]:
Search for an event and display the
corresponding files listed by recording
date.
5
Select the file to add to playlist.
To preview scenes, select the file and
select [CHECK].
6
Select the insertion point.
•
To add other files, repeat steps
5
and
6
.
•
To delete a registered scene, select the
registered file, then select [CANCEL].
7
Select [SAVE].
8
Select [SAVE AND QUIT].
To quit the screen
Select [QUIT].
To add a picture title after creating a
playlist
See page 68.
NOTE
•
A maximum of 99 playlists can be created.
•
If you delete the original files, the
corresponding files are also deleted from the
playlist.






























