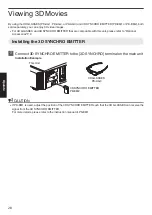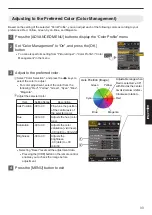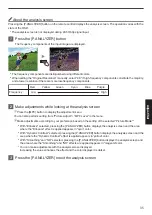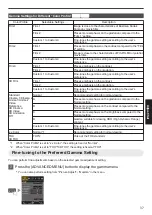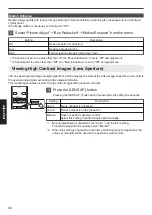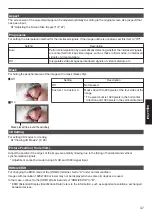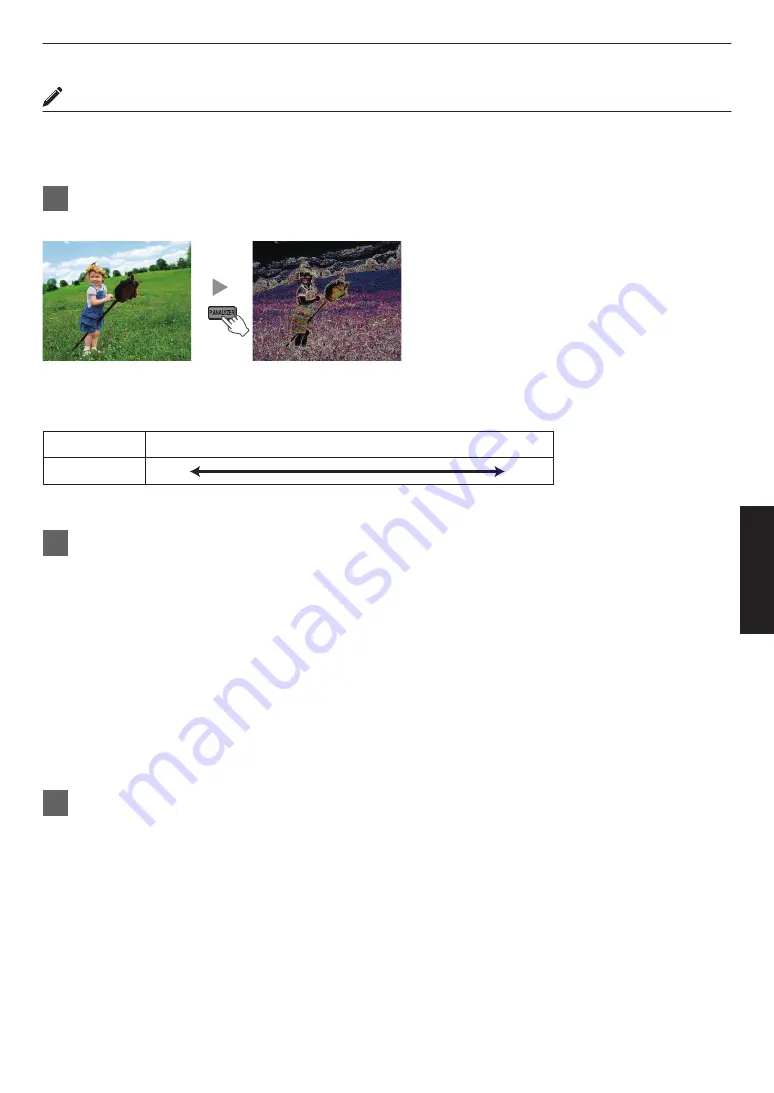
About the analysis screen
Pressing the [P.ANALYZER] button on the remote control displays the analysis screen. The operation varies with the
state of the OSD.
* The analysis screen is not displayed during 4K 50/60p signal input.
1
Press the [P.ANALYZER] button
The frequency components of the input image are displayed.
.
0
The frequency components are distinguished using different colors.
0
When setting the “Original Resolution” manually, select “4K” if high-frequency components constitute the majority,
and a lower resolution if there are more low-frequency components.
.
Low
High
Red
Yellow
Green
Cyan
Blue
Frequency
Purple
2
Make adjustments while looking at the analysis screen
A
Press the [MPC] button to display the adjustment menu
You can also perform setting from “Picture Adjust”
"
“MPC Level” in the menu.
B
Make adjustments according to your preference based on the setting of the selected “Picture Mode”*
0
With “Enhance” selected, pressing the [P.ANALYZER] button displays the analysis screen and the area
where the “Enhance” effect is applied appears in “cyan” color.
0
With “Dynamic Contrast” selected, pressing the [P.ANALYZER] button displays the analysis screen and the
area where the “Dynamic Contrast” effect is applied appears in “yellow” color.
0
With “Smoothing” and “NR” selected, pressing the [P.ANALYZER] button displays the analysis screen and
the area where the “Smoothing” and “NR” effects are applied appears in “magenta” color.
* You can make adjustments with the analysis screen displayed.
Increasing the value enhances the effect and the color displayed is darker.
3
Press the [P.ANALYZER] to exit the analysis screen
35
Adjust/Set