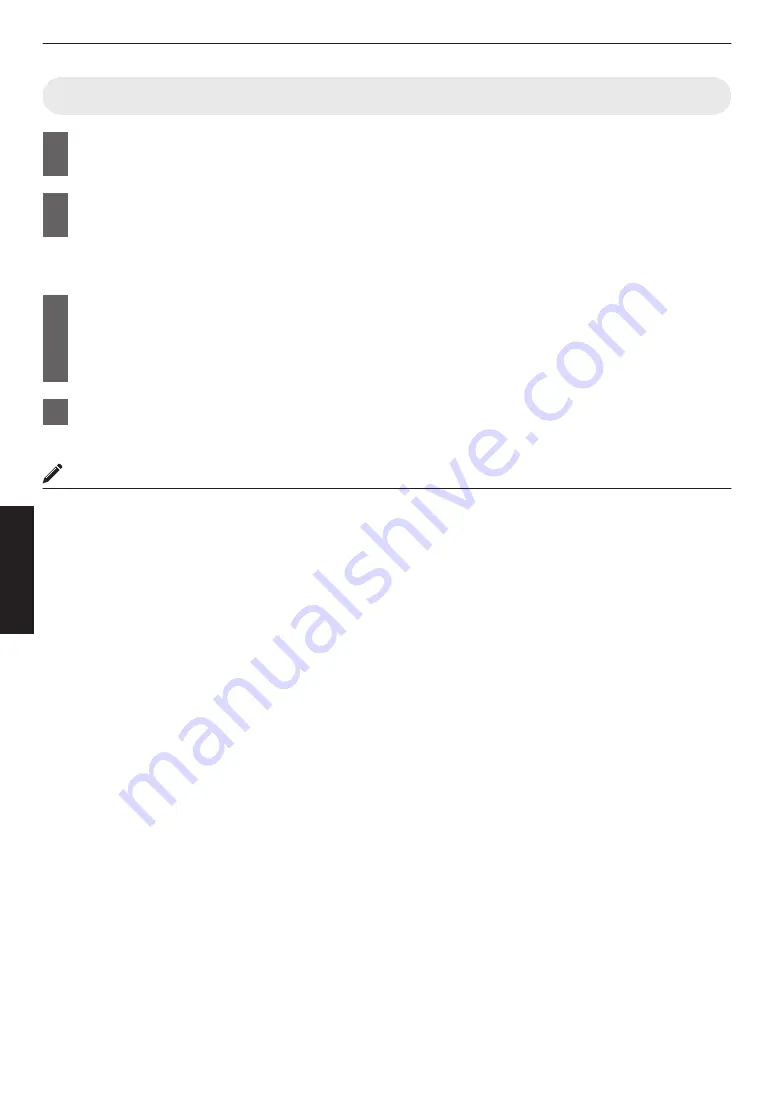
Setting Auto Tone Mapping
1
Press the [MENU] button to display the menu, and set “Content Type” to “Auto” or
“HDR10” in the “Picture Adjust” menu.
2
Configure “Picture Mode” to “HDR10” or “User 4 to User 6” in the “Picture Adjust”
menu.
0
Alternatively, press the [PICTURE MODE] button and use the ↑↓ keys to configure a setting. (P. 28)
0
Enter the HDR10 content when “Content Type” is configured to “Auto”.
3
Press “Tone Mapping” in the “Picture Adjust” menu to display the Tone Mapping
menu, followed by configuring “Tone Mapping” to “HDR(Auto)”. Alternatively,
configure “Tone Mapping” to “Custom 1 to Custom 3”, followed by configuring
“Correction Value” to “HDR(Auto)”.
4
Configure to “Mapping Level” in the “Picture Adjust” menu.
*
* This may not appear depending on the settings. Please refer to “Mapping Level”P. 57 for details.
MEMO
When “Correction Value” is configured to “HDR(Auto)” while “Tone Mapping” is configured to “HDR(Auto)” or “Tone
Mapping” configured to “Custom 1 to Custom 3”, “Picture Tone”“Dark Level”“Bright Level” may also be adjusted but the
changes will not be saved.
To fine-tune the settings, configure “Tone Mapping” to “HDR(PQ)” and set manually.
“Performing Tone Mapping Manually” (P. 45)
44
Adjust/Set






























