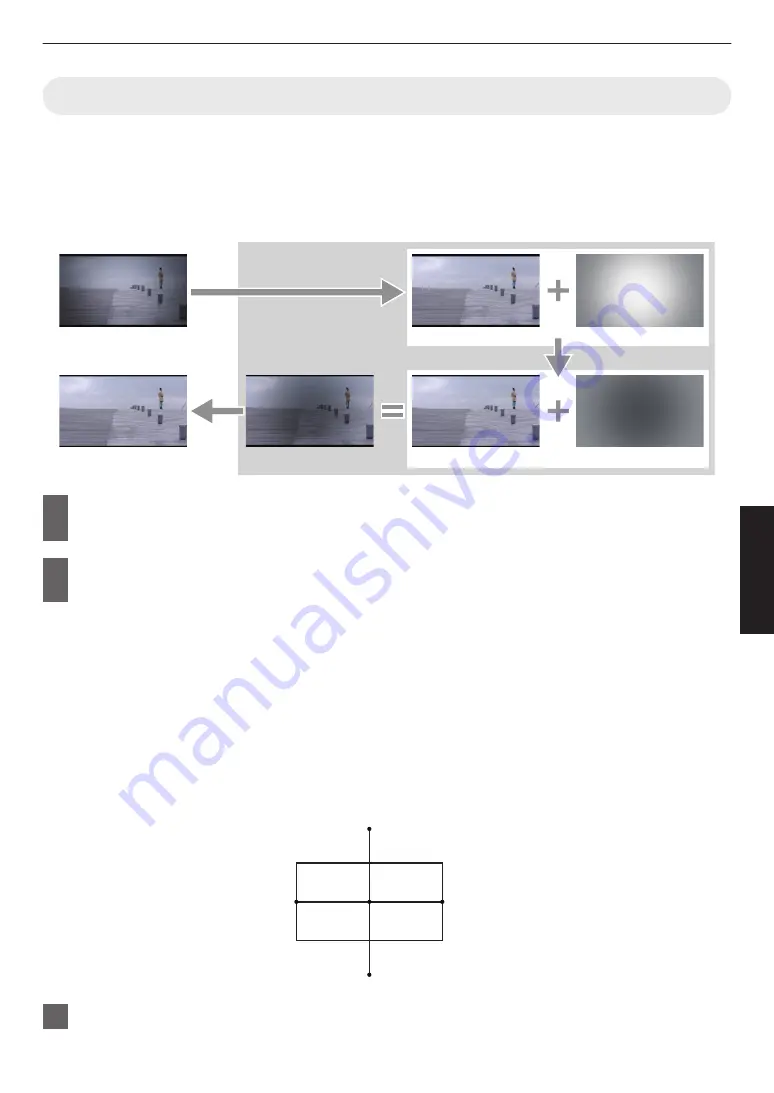
Correcting Uneven Illumination (Uniformity Correction)
You can correct the brightness degradation at the periphery of the screen due to the effect of the screen and viewing
distance.
*1 Depending on the video input, the periphery of the image may appear slightly blurred due to digital processing.
*2 This feature is disabled when “Picture Mode” is set to “Dynamic”.
Image of Correction
.
Correction Data for Uneven Illumination
Uneven Illumination
Original Data
Original Data
Corrected Data
After Correction
Before Correction
1
Press the [MENU] button to display the menu, select “Installation”
"
“Uniformity
Correction” and set to “On”
2
Select “Gain Adjustment” and “Viewing Position” to adjust the extent of uniformity
correction and the viewing position respectively
Gain Adjustment
For setting the extent of uniformity correction.
Increasing the correction value further corrects the brightness degradation at the periphery.
The correction value varies depending on the screen type and viewing distance. Set to an appropriate
configuration while looking at the actual screen.
0
Setting range: 0 to 15
Viewing Position
For setting the viewing position for uniformity correction.
The configuration (0, 0) indicates that the viewing position is at the center of the screen.
0
Setting Value: -8 to 8 (vertical), -8 to 8 (horizontal)
.
(0, 0)
(0, 8)
(0, -8)
(8, 0)
(-8, 0)
Screen
3
Press the [MENU] button to exit
29
Adjust/Set






























