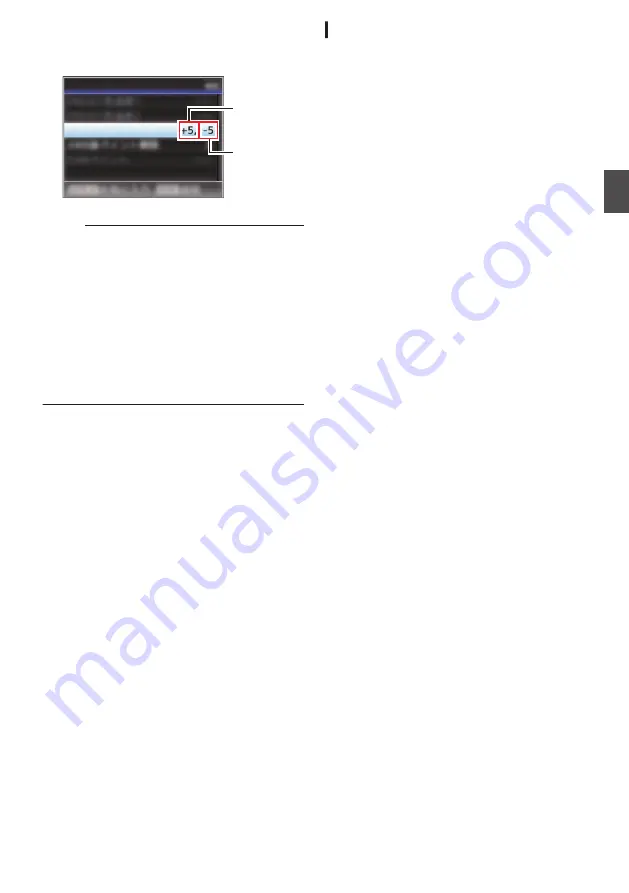
3
Press the Set button (
R
).
Returns to the [White Balance] screen.
.
B Value
R Value
AWB Paint
White Balance
Memo :
0
Executing Auto White Balance will usually clear
the White Paint Adjustment value. But when
[Camera Process]
B
[White Balance]
B
[Clear
Paint After AWB] is set to “Off”, values will not
be cleared even when Auto White Balance is
executed.
P123 [ Clear Paint After AWB ] )
0
If [White Balance] is assigned to the user button,
pressing the assigned user button will display
the AWB Paint Adjustment screen.
P45 [Assignment of Functions to User
Vertical Shading Adjustment
0
Adjustment of white shading is needed when
you have changed the lens.
0
Although white balance may be appropriate at
the center of the image, this may not be the case
at the top and bottom areas.
If this is the case, the image will appear greenish
or yellowish. This phenomenon is due to the
characteristics of the lens. The process of
correcting this phenomenon is referred to as
vertical shading adjustment.
0
Perform this process after adjusting the white
balance.
Setup Prior Adjustment
1
Obtain the white balance on the camera.
P65 [Memory A Mode (A), Memory B Mode
2
Set the control of the camera lens as
follows.
A
Set the iris to F4.0 or narrower to obtain the
appropriate brightness.
If the brightness is insufficient at F4.0, obtain the
appropriate brightness such as by adjusting the
lighting.
B
When using a zoom lens, set to the center of the
zoom adjustment range.
3
Fill the monitor screen with a pattern box of
a uniform light source, or a piece of white
(plain) paper that is uniformly illuminated.
4
Set the chroma level of the monitor to the
maximum.
5
Check the monitor screen.
0
There is no need for adjustment if there is no
color at the top and bottom of the screen.
0
If the top of the screen is greenish and the
bottom is reddish or vice versa, continue this
adjustment.
Adjusting the White Balance
67
Sh
ooting
Summary of Contents for Connected Cam GY-HC900CHE
Page 2: ...2 ...






























