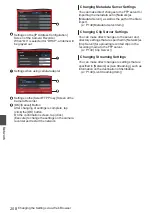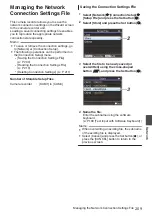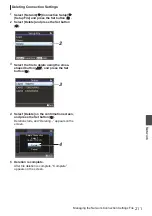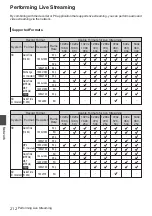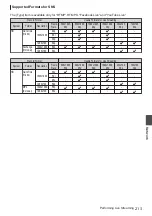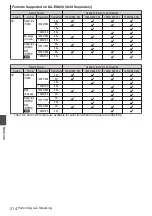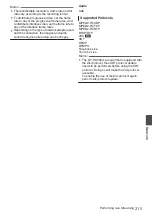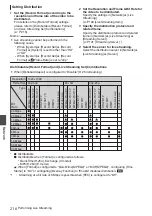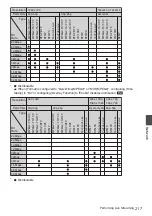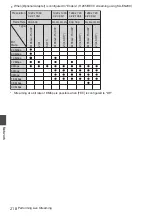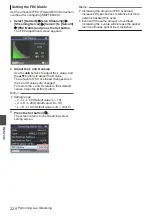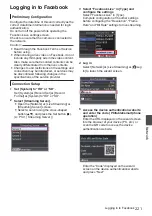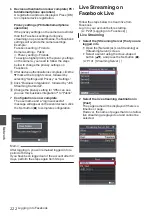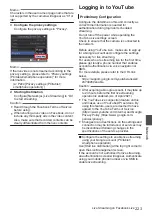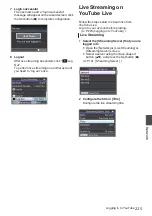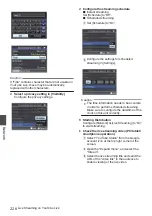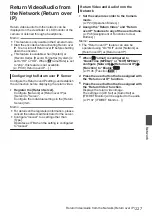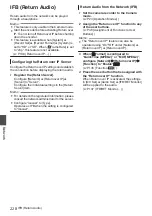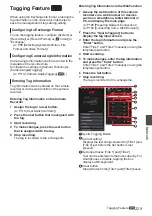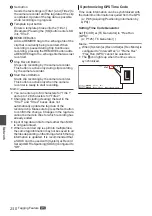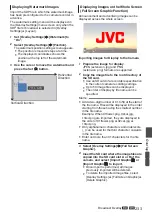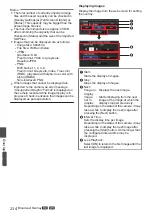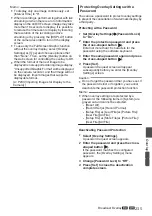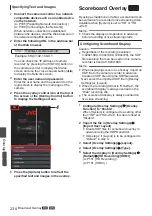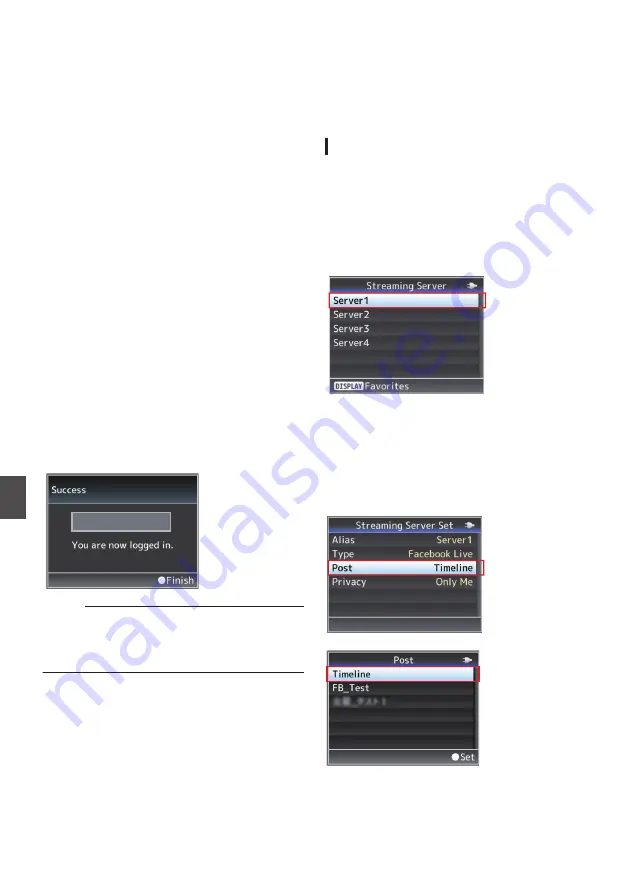
6
Device authentication is now complete (PC/
tablet/smartphone operation)
A registration window is displayed. Press [OK]
to complete device registration.
Privacy settings (PC/tablet/smartphone
operation)
If the privacy settings on the camera are stricter
than the Facebook settings during live
streaming on a personal timeline, the Facebook
settings will override the camera settings.
Example:
Facebook setting = Friends
Camera setting = Public
h
Privacy setting = Friends
To assign a higher priority to the privacy settings
on the camera, you need to follow the steps
below to change the privacy settings on
Facebook.
A
After device authentication is complete, click the
K
mark at the top right corner, followed by
selecting “Settings and Privacy”
B
“Settings”.
B
Click “Business Integrations”, followed by “JVC
Streaming Camcoder”.
C
Change the privacy setting for “Who can see
you use this business integration?” to “Public”.
7
Configuration is now complete
The user name and a “login successful”
message will appear on the wizard screen. click
the Set button (
R
) to complete configuration.
.
User Name
Memo :
After logging in, you will remained logged in for a
period of 60 days.
If you have been logged out of the account after 60
days, perform the steps again from Step 4.
Live Streaming on
Facebook Live
Follow the steps below to stream live from
Facebook.
Log in to your account before starting.
P221 [Logging in to Facebook] )
Live Streaming
1
Select the [Streaming Server] that you are
logged in to
0
Open the [Network]
B
[Live Streaming]
B
[Streaming Server] screen.
0
Select a server using the cross-shaped
button (
JK
), and press the Set button (
R
).
.
2
Select the live streaming destination in
[Post]
The page name will be displayed if there is a
timeline or page.
However, the name of pages that do not allow
live streaming are grayed out and cannot be
selected.
.
.
222
Logging in to Facebook
Network
Summary of Contents for Connected Cam GY-HC500E
Page 2: ...2 ...
Page 267: ...267 ...