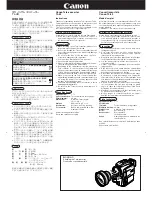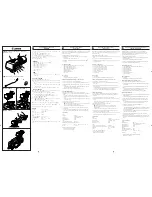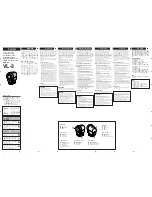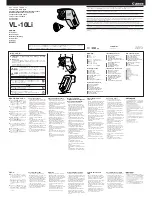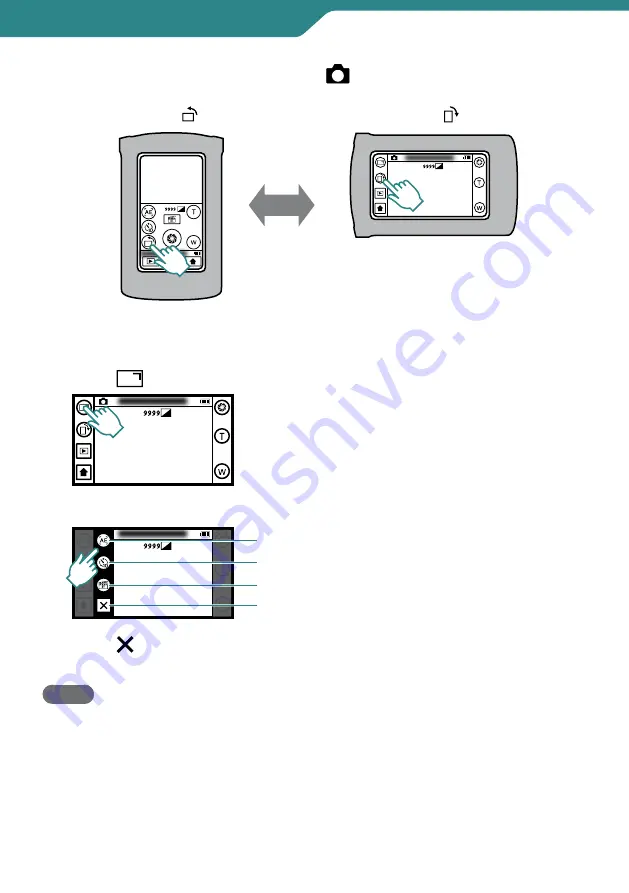
22
Recording
Switching the Image Orientation ( Still Image Recording only)
To use functions in landscape mode
1
Touch
.
2
Select the function to use.
3
Touch .
Quit.
NOTE
•
The size of still images differs between the portrait and the landscape modes.
Portrait mode: 2592 × 1944 (5M)
Landscape mode: 1440 × 1920 (2.7M)
•
The image orientation do not switch automatically. Switch it according to the actual
orientation of the camcorder.
•
Video is not output through the AV cable when the Image Orientation is set to Portrait.
•
Video is not output at 480i or 480p through the HDMI cable when the Image
Orientation is set to Portrait.
Touch AE, Face Priority AE Switching (P.23)
SELF-TIMER
Menu Settings (P.45)
QUIT
Touch .
Touch .
Portrait
Landscape
Image orientation can be changed to correspond to
the camera’s orientation.