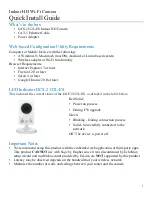EN
22
ADVANCED FEATURES
E-Mail Clip Recording
You can make video clips from real-time camera image
or recorded video footage and store them in a memory
card as files which can be conveniently sent via e-mail.
TO MAKE VIDEO CLIPS FROM REAL-TIME
CAMERA IMAGE
1
Load a memory card (
墌
pg. 11). Set the
VIDEO/
MEMORY
Switch
t
to “MEMORY”, then set the Power
Switch
@
to “
” or “
” while pressing down the Lock
button
$
located on the switch.
2
Press
6
. “E-CLIP” appears and the
camcorder enters the E-Mail Clip Record-Standby
mode.
3
Press the Recording Start/Stop Button
!
to start
E-Mail Clip Recording.
4
Press the Recording Start/Stop Button
!
to stop
E-Mail Clip Recording. “COMPLETED” is displayed,
then the camcorder re-enters the E-Mail Clip Record-
Standby mode.
5
Press
6
to end E-Mail Clip Recording. The
normal screen reappears.
To view video clips stored on a memory card . . .
.....
墌
pg. 18.
NOTES:
●
Video clips are stored in 160 x 120-pixel format.
●
Playback operation cannot be performed during E-Mail
Clip Recording.
●
If the end of the tape is reached in step
3
, the E-Mail
Clip Record-Standby mode will be automatically
cancelled.
●
The video clip files made with this camcorder are
MPEG4 compliant, however, some MPEG4 files made
with other devices may not be played back with this
camcorder.
●
240 x 176 size video clip files made with other devices
or video clip files that are longer than 3 minutes cannot
be played back with this camcorder. “UNSUPPORTED
FILE!” is displayed.
●
You can delete unwanted video clips (
墌
pg. 20,
“Deleting Files”) or protect important ones from
accidental erasure (
墌
pg. 20, “Protecting Files”).
●
Video noise may appear while viewing video clips in the
LCD monitor or viewfinder, however, this noise is not
present in the actual video clips stored on the memory
card.
●
You can also view video clips on your PC by using
Windows
®
Media Player. Refer to the instructions of the
PC and software.
TO MAKE VIDEO CLIPS FROM RECORDED
VIDEO FOOTAGE
1
Load a memory card (
墌
pg. 11) and cassette
(
墌
pg. 9). Set the
VIDEO/MEMORY
Switch
t
to
“VIDEO”, then set the Power Switch
@
to “
”
while pressing down the Lock Button
$
located on the
switch.
2
Press
4
/
6
!
to start tape playback.
3
Press
6
. “E-CLIP” appears and the
camcorder enters the E-Mail Clip Record-Standby
mode.
4
Press
SNAPSHOT
9
to start E-Mail Clip Recording.
5
Press
SNAPSHOT
9
to stop E-Mail Clip Recording.
“COMPLETED” is displayed, then the camcorder re-
enters the E-Mail Clip Record-Standby mode.
6
Press
6
to end E-Mail Clip Recording. The
normal screen reappears.
To cancel E-Mail Clip Recording . . .
..... after step
3
, press
6
again or press
5
7
to stop tape playback.
To view video clips stored on a memory card . . .
.....
墌
pg. 18.
CAUTION
Do not remove the memory card or perform any other
operation (such as turning off the camcorder) during
deletion. Also, be sure to use the provided AC Adapter,
as the memory card may be corrupted if the battery
becomes exhausted during deletion. If the memory
card becomes corrupted, initialise it. (
墌
pg. 24)
IMPORTANT
• Be sure to always use the same tape and memory
card together as they were during recording;
otherwise, the camcorder cannot recognize Tape and
Memory Card IDs to perform NAVIGATION function
properly.
• Check if an appropriate tape and memory card are
loaded when the following messages appear: “NO ID
ON TAPE OR CARD”, “UNABLE TO USE NAVIGA-
TION”, “THIS MEMORY CARD IS NOT COMPAT-
IBLE”.
• If you change the memory card while shooting on one
tape, two memory cards will share the tape’s
thumbnail images. We recommend that you use one
memory card for one tape.
• NAVIGATION Search does not work if the current
position is at a blank portion on the tape. Also, do not
leave a blank portion partway through the tape when
shooting; otherwise, NAVIGATION function does not
work properly.
• Before shooting newly over a recorded tape, be sure
to delete all thumbnail images of the previous
recording from the relevant memory card.
• If you copy thumbnail images from one memory card
to another via a PC, NAVIGATION Search does not
work with the copied memory card.
MultiMediaCard (8MB)
8 min.
Approximate recording time
<GR-DX95/DX75>
<GR-DX300>
• Approximate maximum recording time per video clip is
3 minutes.
SD Memory Card (8MB)
7 min.