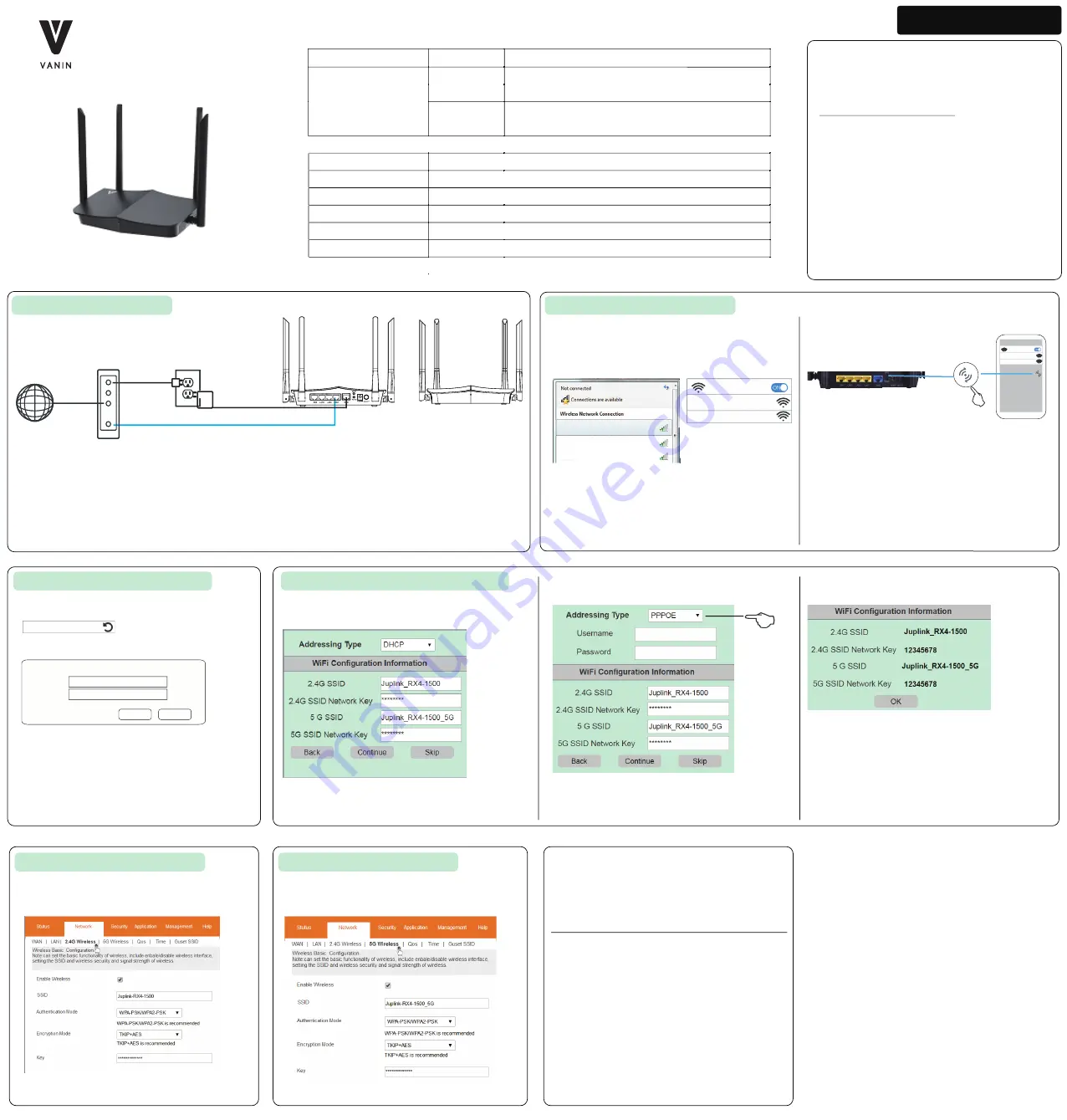
Website : www.juplink.com
Email : [email protected]
Before Setting
To customize your wireless network
connection and other advanced repeater
settings, please go to
www.juplink.com/pages/contact-us
to download RX4-1500 updated Firmware
and User Guide for more information.
Operating Conditions
Working Temperature: 0~45°C / 32~113°F
Working Humidity: 10%~90% RH
(No condensation)
Storage Temperature:-40~85°C / -40~185°F
Storage Humidity: 5%~95% RH
(No condensation)
Quick Start Guide-2
V A N I N
RX4-1500
Wi-Fi6 Router
LED Status Indicators
LED indicator
Green LED Indicator
To start the WPS negotiation process of the router
To connect to the wired devices such as computers, switches, ect
To reset the router
Solid on
The router is starting to connect or has been successfully connected
to the internet.
Status
Description
Description
WPS
RST
The router is performing WPS negotiation
Ports / Buttons
LAN 1. 2. 3. 4
WAN Port
Power
To conncet this router to the internet
To connect to the power cord
Fast blinking
Step 2: Connect Your Router
① Find the SSID (Network Name)
Juplink-RX4-1500_5G
or
Juplink-RX4-1500
on phone or computer
1. Basic connection - Wirelessly
2. Basic connection - WPS Button
② Click the network icon of your device or go to Wi-Fi Settings of your
smart device, and then select the SSID
Juplink-RX4-1500_5G
or
Juplink-RX4-1500
to join the network.
Ensure that Mobile Data ( if any ) is disabled.
Note : ① WPS is not supported by iOS devices.
② The WPS function cannot be configured if the wireless function
of the router is disabled. Also, the WPS function will be disabled if
your wireless encryption is WEP. Please make sure the wireless
function is enabled and is configured with the appropriate
encryption before configuring the WPS.
② Within two minutes, press the button on your router.
① Tap the WPS icon on the device’s
Back of your router view
Wireless devices that support WPS, including Android phones, tablets,
and most USB network adapters, can be connected to your router
through this method.
Computer
Smart Device
WLAN
Juplink-RX4-1500
Juplink-RX4-1500_5G
WLAN
Juplink-RX4-1500
Juplink-RX4-1500_5G
Step 3: Log In to Your Router
Step 4: Set up Internet Connection
POWER
WPS
2.4G
5G
POWER
WPS
2.4G
5G
POWER
WPS
2.4G
5G
POWER
WPS
2.4G
5G
Internet
Please ensure that the router has been turned on and connected to the Internet Service Provider(ISP)
① Connect the power adapter to the router’s power port and plug the other end into a power outlet. The LED indicator becomes solid green
② Connect the WAN port of the router to a LAN port of your modem
③ Connect your device to the router.
Modem
Apower Outlet
AC-DC Power cord
Ethernet WAN in
Front Panel LED Green
Modem LAN out
Step 1: Basic Installation
Juplink-RX4-1500_5G
Juplink-RX4-1500
Juplink Wi-Fi 6 Router
① Lauch a web browser on the device which has been connected
to the repeater,Enter
192.168.0.1
in the address bar to log in.
② Username:
admin
/ Passwrod:
admin
③ Click
Login
Button below
http://192.168.0.1
Login 192.168.0.1 Juplink RX4-1500 router
Username
Password
admin
admin
Cancel
Login
Method 1 : Connect to the Internet Automatically
Note: Generally, the addressing type is DHCP. If it is PPPOE,
you need to fill in the
username
and
password
which
was provided by your ISP
Please refer to
Method 2: Connect to the Internet - PPPoE
③ Confirm your WiFi name and password and click
OK
button
④ The router will reboot and you can reconnect by using the new
Wi-Fi Name ( SSID ) and new password in 10 Seconds.
① Select PPPoE type from the Addressing Type drop-down list
② Enter the
Username
and
Password
provided by your ISP.
Method 2 : Connect to the Internet - PPPoE
② Set 2.4G /5G SSID ( Wi-Fi Name ) and
2.4G /5G SSID Network Key ( Wi-Fi password ) then click Continue
Step 5: 2.4G Network Setting
① Select Network then select 2.4G setting.
② You can modify your
Wi-Fi Name
(SSID) ,
Wi-Fi Password
(Key)
Authentication Mode
and
Encryption Mode
③ After click
Apply/Save
Button, The router will reboot and you can
reconnected by using the new
SSID
and New
Key
(Password)
Step 6: 5G Network Setting
① Select Network then select 5G setting.
② You can modify your
Wi-Fi Name
(SSID) ,
Wi-Fi Password
(Key)
Authentication Mode
and
Encryption Mode
③ After click
Apply/Save
Button, The router will reboot and you can
reconnected by using the new
SSID
and New
Key
(Password)
What’
s in the Box
1 x Juplink RX4-1500 Router
1 x Ethernet Cable
1 x AC-DC Adapter
1 x Quick Start Guide
Manufacturer’s information
Nanjing Juplink Intelligent Technologies Co.,Ltd.
Address: No. 757 Dixiu Road, Binjiang Economic Development Zone
Jiangning District, Nanjing Technical
Support Email: [email protected]
Made in China
① Select DHCP type from the Addressing Type drop-down list
② Set 2.4G /5G SSID ( Wi-Fi Name ) and
2.4G /5G SSID Network Key ( Wi-Fi password ) then click Continue
Note: The Default Password Both 2.4G and 5G is: 12345678


