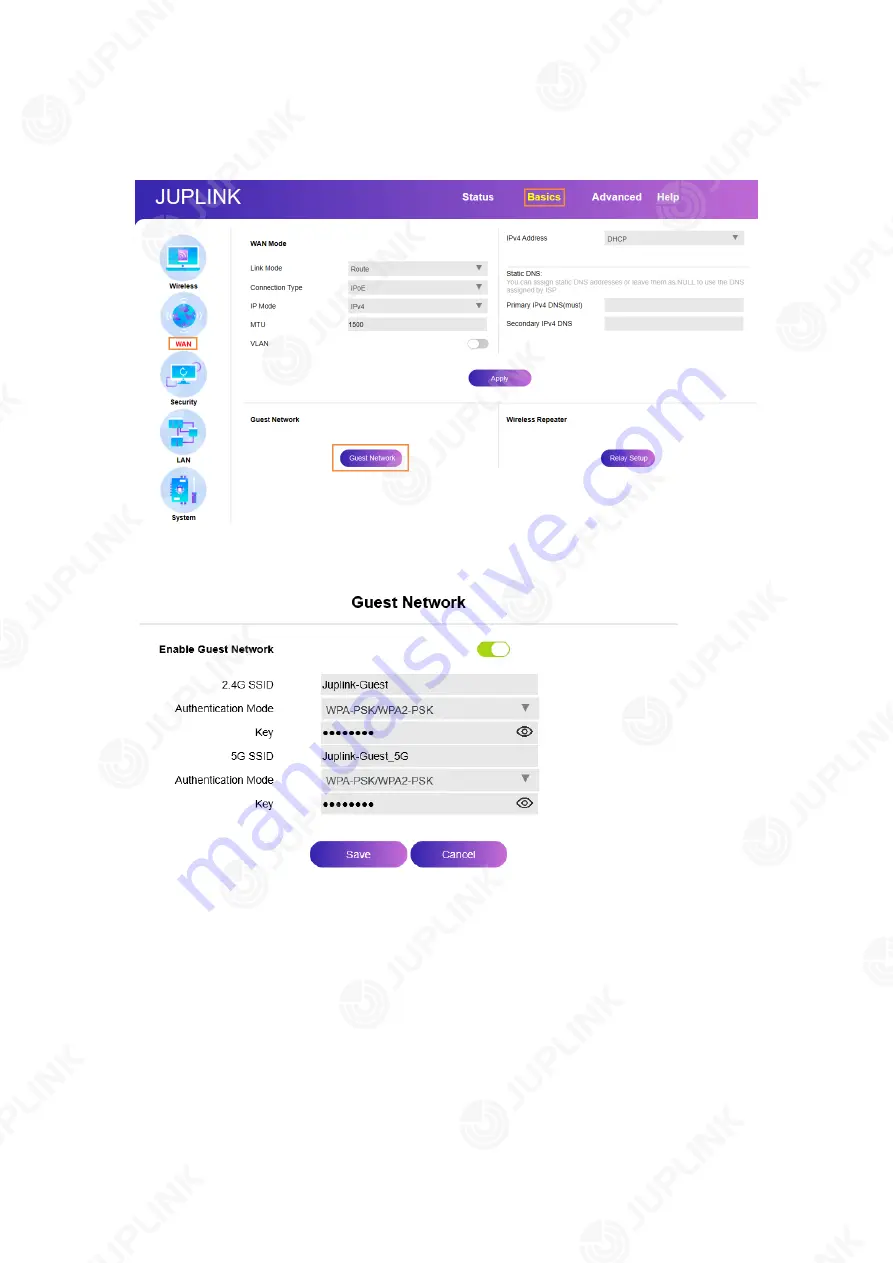
20
5.1. Create a Network for Guests
1) After logging in to your router, click
Basics
>
WAN
>
Guest Network
.
2) Set your
Guest Network’s Wi-Fi name and Key. Also, you can modify
Authentication
Mode
(WPA-PSK/WPA2-PSK is recommended).
3) Click
Save
to finish your setting. Now your guests can access your guest network using the
SSID and password you set.
Summary of Contents for RX4-1800
Page 1: ......






























