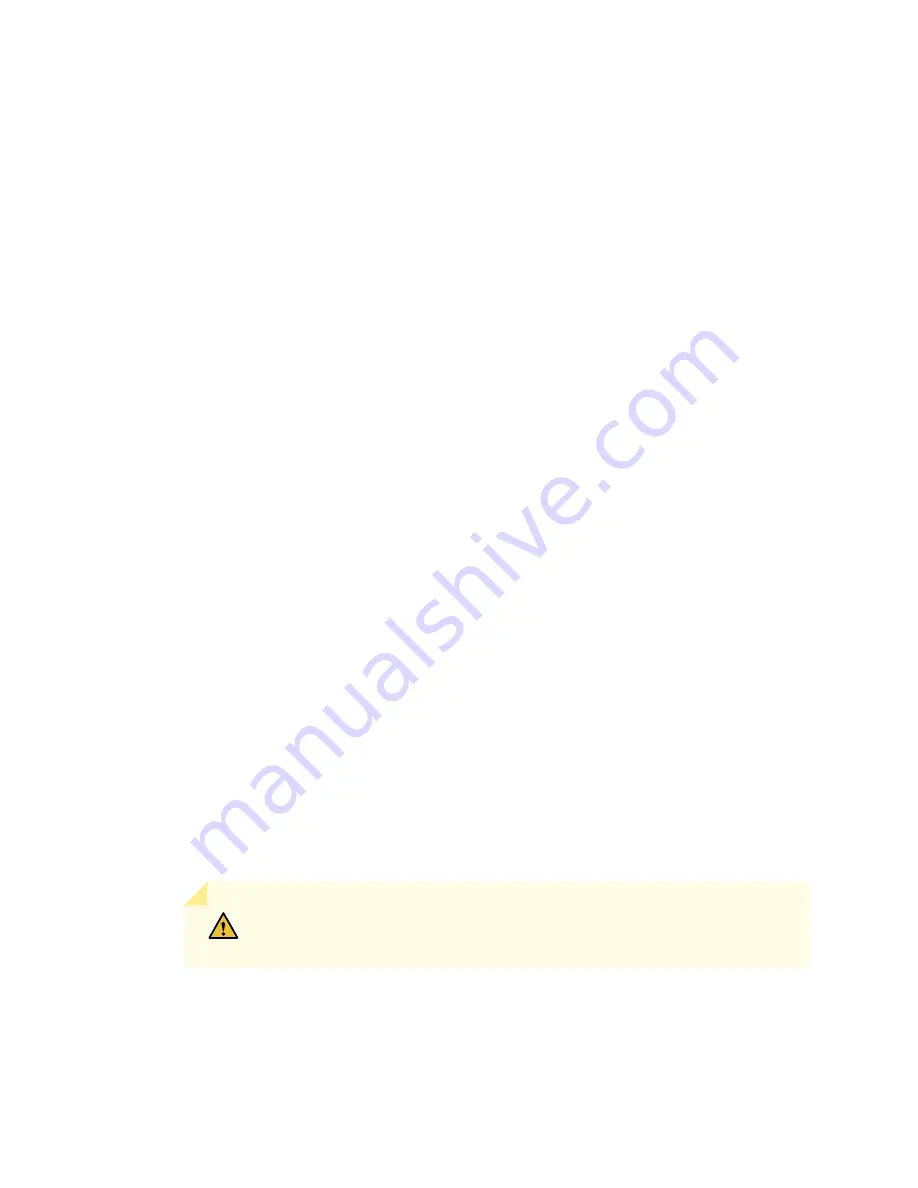
12. After you remove each MIC, immediately place it on an antistatic mat or in an electrostatic bag.
13. If you are not reinstalling an MPC into the emptied line card slots within a short time, install a blank
DPC panel over each slot to maintain proper airflow in the card cage.
Installing an SRX5600 Services Gateway MPC
An MPC installs horizontally in the front of the services gateway. A fully configured MPC can weigh up to
18.35 lb (8.3 kg). Be prepared to accept its full weight.
To install an MPC:
1. Wrap and fasten one end of the ESD grounding strap around your bare wrist, and connect the other
end of the strap to the ESD point on the chassis.
2. Place the MPC on an antistatic mat.
3. If you have not already done so, power off the services gateway.
4. Take each MIC to be installed in the replacement MPC out of its electrostatic bag, and identify the slot
on the MPC where it will be connected.
5. Verify that each fiber-optic MIC has a rubber safety cap covering the MIC transceiver. If it does not,
cover the transceiver with a safety cap.
6. Install each MIC into the appropriate slot on the MPC.
7. Locate the slot in the card cage in which you plan to install the MPC.
8. Orient the MPC so that the faceplate faces you.
9. Lift the MPC into place, and carefully align the sides of the MPC with the guides inside the card cage.
See
CAUTION:
When the MPC is out of the chassis, do not hold it by the ejector
handles, bus bars, or edge connectors. They cannot support its weight.
340
Summary of Contents for SRX5600
Page 1: ...SRX5600 Services Gateway Hardware Guide Published 2020 02 14 ...
Page 23: ......
Page 105: ...LEDs 106 ...
Page 114: ...Figure 51 SRX5K MPC g030309 MPC empty 115 ...
Page 124: ...Port and Interface Numbering 125 ...
Page 130: ...Port and Interface Numbering 131 ...
Page 156: ......
Page 185: ......
Page 193: ...Figure 84 Installing the Front Mounting Hardware for a Four Post Rack or Cabinet 196 ...
Page 239: ......
Page 285: ...c Upload the configuration to RE2 from the USB device 288 ...
Page 372: ...5 CHAPTER Troubleshooting Hardware Troubleshooting the SRX5600 377 ...
Page 373: ......
Page 407: ......
Page 420: ...423 ...
Page 423: ...Restricted Access Area Warning 426 ...
Page 430: ...433 ...
Page 443: ...Jewelry Removal Warning 446 ...
Page 446: ...Operating Temperature Warning 449 ...
Page 456: ...DC Power Disconnection Warning 459 ...
Page 460: ...DC Power Wiring Sequence Warning 463 ...
Page 463: ...DC Power Wiring Terminations Warning 466 ...
Page 466: ...DC Power Disconnection Warning 469 ...
Page 470: ...DC Power Wiring Sequence Warning 473 ...











































