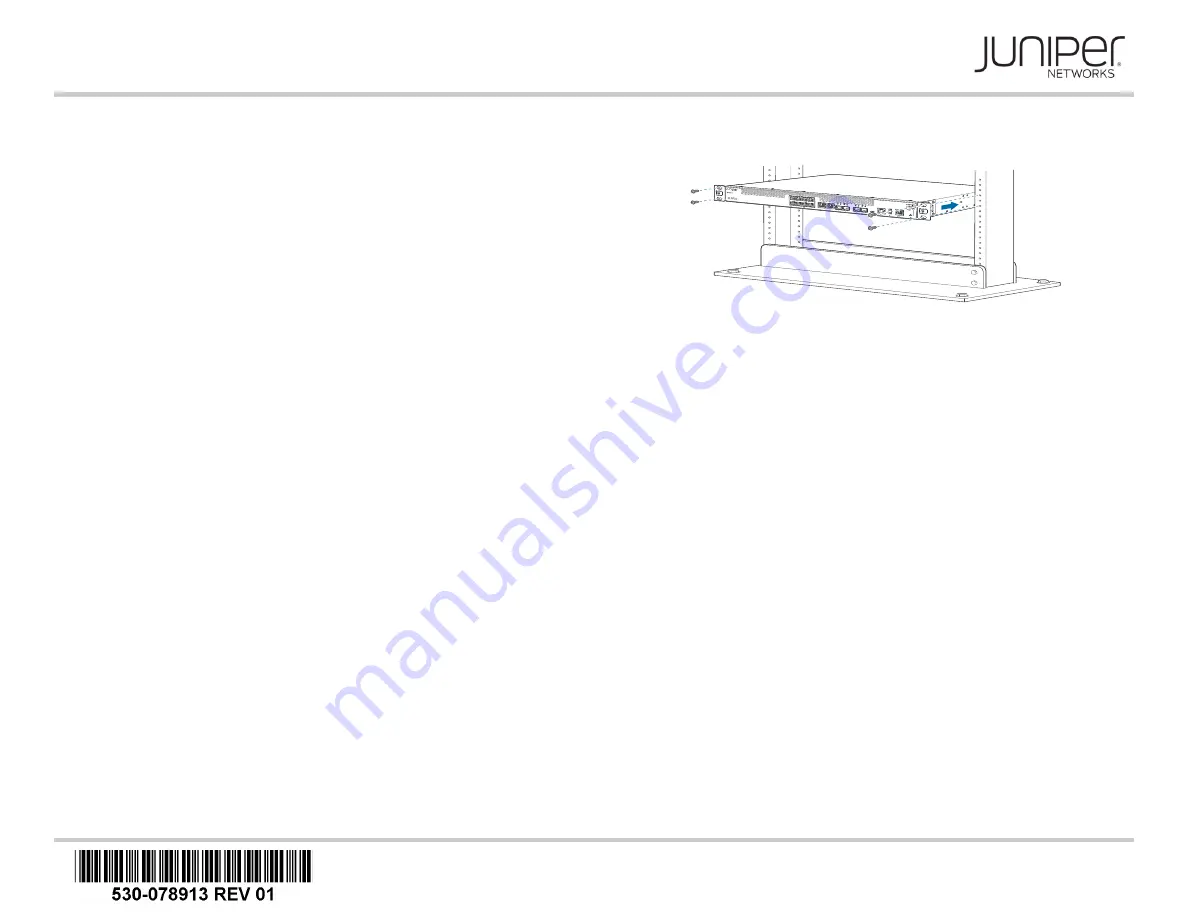
MX150 Quick Start
See the complete MX Series Platform documentation
at http://www.juniper.net/techpubs/
.
To mount and connect power to the Juniper Networks
®
MX150, and perform initial configuration, you need:
z
Electrostatic discharge (ESD) grounding strap (not
provided)
z
One pair of front-mounting bracket (provided)
z
Eight screws to secure the mounting bracket (provided)
z
Four screws to secure the chassis and mounting
bracket to the rack (not provided)
z
Screwdriver appropriate for your rack mounting screws (not provided)
z
An AC power cord with plugs appropriate for your geographical location (provided)
z
RJ-45 cable and RJ-45 to DB-9 serial port adapter (provided)
z
Management host, such as a PC or laptop, with a serial port (not provided)
z
(Optional) A grounding cable (minimum 14 AWG (2 mm²), minimum 90°C wire), a
grounding lug (Panduit LCC10-14BWL or equivalent), a pair of 10-32x.25-in. screws,
and a pair of flat washers (not provided). For information about installing the grounding
cable, see the MX150 documentation at http://www.juniper.net/techpubs/.
Register product serial numbers on the Juniper Networks website and update the
installation base data if there is any addition or change to the installation base or if the
installation base is moved. Juniper Networks will not be held accountable for not meeting
the hardware replacement service-level agreement for products that do not have
registered serial numbers or accurate installation base data.
Register your product(s) at https://tools.juniper.net/svcreg/SRegSerialNum.jsp.
Update your install base at
https://www.juniper.net/customers/csc/management/updateinstallbase.jsp.
Part 1: Mount the Device
You can mount the MX150 device on two posts of a 19-in. rack by using the mounting
brackets provided with the device. The device weighs approximately 9.4 lb (4.3 kg). Two
persons are required for mounting the device.
1. Attach the ESD grounding strap to your bare wrist and to a site ESD point.
NOTE:
If you are mounting multiple units in the rack, mount the heaviest unit at the
bottom and mount the others from bottom to top in order of decreasing weight.
2. Place the rack in its permanent location, allowing adequate clearance for airflow and
maintenance, and secure it to the building structure.
3. Align the mounting brackets along the front or rear of the side panels of the chassis—
depending on whether you will front-mount or rear-mount the device—and attach the
mounting brackets to the chassis by using the mounting screws. Tighten the screws.
4. Have one person grasp both sides of the device, lift the device, and position it in the
rack, aligning the mounting bracket holes with the threaded holes in the rack rail.
Align the bottom hole in each mounting bracket with a hole in each rack rail, making
sure that the chassis is level.
5. Have the second person use the mounting screws (and cage nuts and washers if
your rack requires them) to screw the mounting bracket to the rack.
Part 2: Connect Power to the Device
1. Attach the grounding cable to earth ground and then to the chassis grounding points.
NOTE:
We recommend grounding for AC-powered systems. An AC-powered device gets
additional grounding when you connect the power supply in the device to a grounded AC
power outlet by using the power cord. The MX150 device uses a fixed, internal AC power
supply.
2. Set the power switch to the off (
O
) position.
3. Insert the power cord plug into the power source outlet.
4. Insert the power cord coupler firmly into the inlet.
5. Set the power switch to the on (
|
) position.
6. Verify that the power LED is lit green and on steadily.
Part 3: Perform Initial Configuration
You must perform the initial configuration of the device to configure the static IP address
on Junos so that the router is accessible from the remote server using telnet or ssh
services.
To configure the device:
1. Log in as the root user. There is no password.
login:
root
2. Start the CLI:
root%
cli
3. Enter configuration mode:
root>
configure
4. Remove Zero Touch Provisioning (ZTP) which enables the device to automatically
upgrade the Junos OS software and auto-install configuration files from the network.
root#
delete chassis auto-image-upgrade
5. Specify a password for the root administration user account:
\%%+
,+
%


