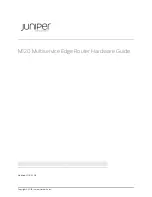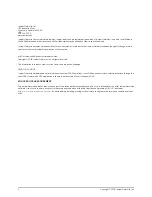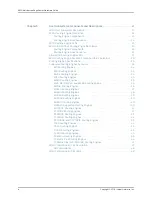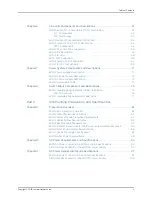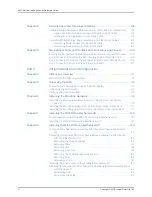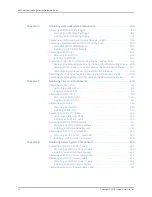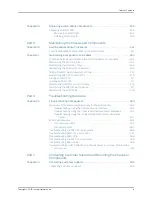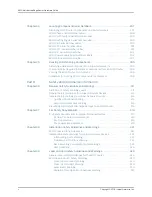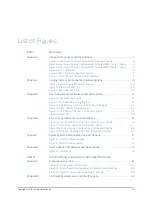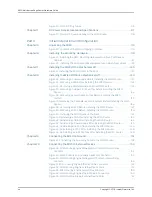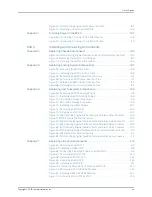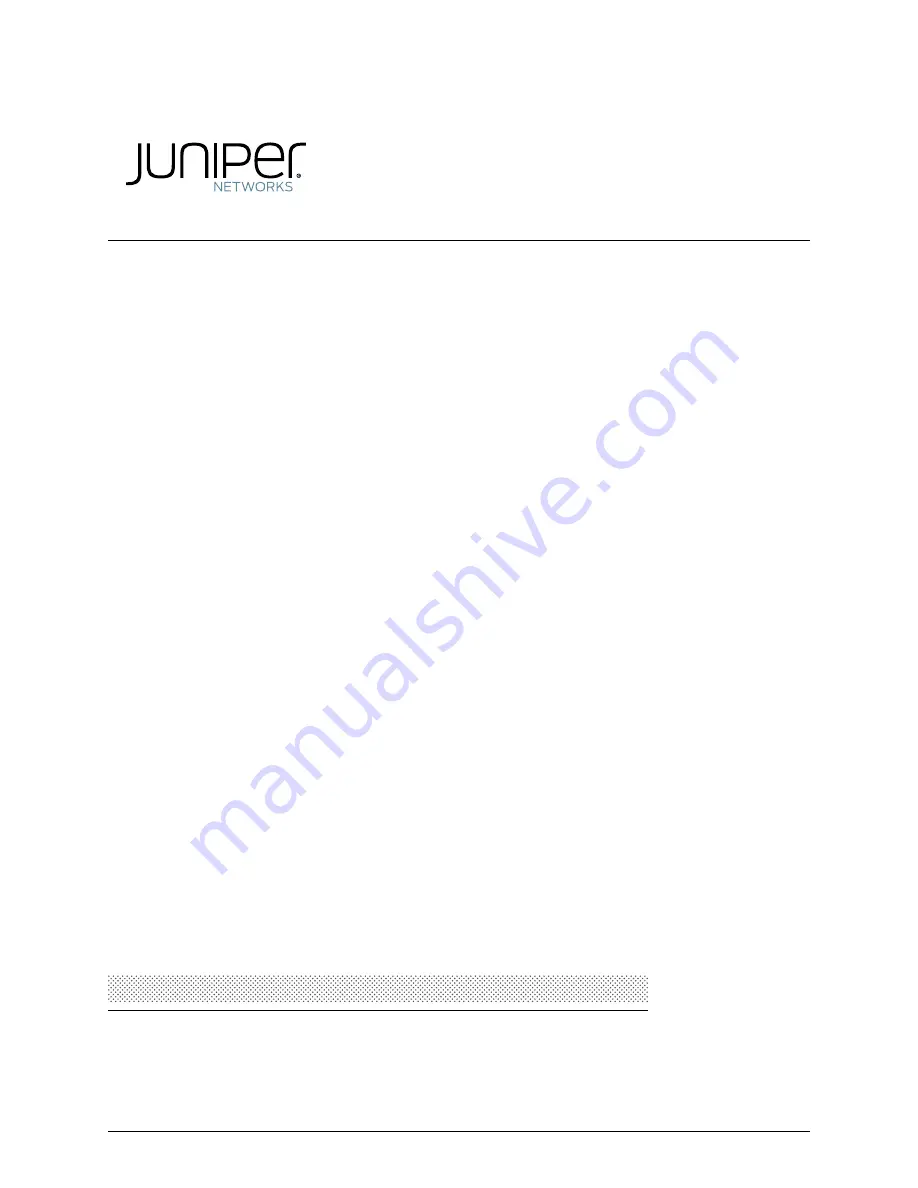Summary of Contents for M120
Page 12: ...Copyright 2018 Juniper Networks Inc xii M120 Multiservice Edge Router Hardware Guide ...
Page 20: ...Copyright 2018 Juniper Networks Inc xx M120 Multiservice Edge Router Hardware Guide ...
Page 26: ...Copyright 2018 Juniper Networks Inc xxvi M120 Multiservice Edge Router Hardware Guide ...
Page 28: ...Copyright 2018 Juniper Networks Inc 2 M120 Multiservice Edge Router Hardware Guide ...
Page 32: ...Copyright 2018 Juniper Networks Inc 6 M120 Multiservice Edge Router Hardware Guide ...
Page 44: ...Copyright 2018 Juniper Networks Inc 18 M120 Multiservice Edge Router Hardware Guide ...
Page 76: ...Copyright 2018 Juniper Networks Inc 50 M120 Multiservice Edge Router Hardware Guide ...
Page 104: ...Copyright 2018 Juniper Networks Inc 78 M120 Multiservice Edge Router Hardware Guide ...
Page 106: ...Copyright 2018 Juniper Networks Inc 80 M120 Multiservice Edge Router Hardware Guide ...
Page 118: ...Copyright 2018 Juniper Networks Inc 92 M120 Multiservice Edge Router Hardware Guide ...
Page 136: ...Copyright 2018 Juniper Networks Inc 110 M120 Multiservice Edge Router Hardware Guide ...
Page 144: ...Copyright 2018 Juniper Networks Inc 118 M120 Multiservice Edge Router Hardware Guide ...
Page 154: ...Copyright 2018 Juniper Networks Inc 128 M120 Multiservice Edge Router Hardware Guide ...
Page 176: ...Copyright 2018 Juniper Networks Inc 150 M120 Multiservice Edge Router Hardware Guide ...
Page 204: ...Copyright 2018 Juniper Networks Inc 178 M120 Multiservice Edge Router Hardware Guide ...
Page 208: ...Copyright 2018 Juniper Networks Inc 182 M120 Multiservice Edge Router Hardware Guide ...
Page 220: ...Copyright 2018 Juniper Networks Inc 194 M120 Multiservice Edge Router Hardware Guide ...
Page 238: ...Copyright 2018 Juniper Networks Inc 212 M120 Multiservice Edge Router Hardware Guide ...
Page 264: ...Copyright 2018 Juniper Networks Inc 238 M120 Multiservice Edge Router Hardware Guide ...
Page 280: ...Copyright 2018 Juniper Networks Inc 254 M120 Multiservice Edge Router Hardware Guide ...
Page 286: ...Copyright 2018 Juniper Networks Inc 260 M120 Multiservice Edge Router Hardware Guide ...
Page 288: ...Copyright 2018 Juniper Networks Inc 262 M120 Multiservice Edge Router Hardware Guide ...
Page 308: ...Copyright 2018 Juniper Networks Inc 282 M120 Multiservice Edge Router Hardware Guide ...
Page 320: ...Copyright 2018 Juniper Networks Inc 294 M120 Multiservice Edge Router Hardware Guide ...
Page 322: ...Copyright 2018 Juniper Networks Inc 296 M120 Multiservice Edge Router Hardware Guide ...
Page 336: ...Copyright 2018 Juniper Networks Inc 310 M120 Multiservice Edge Router Hardware Guide ...
Page 344: ...Copyright 2018 Juniper Networks Inc 318 M120 Multiservice Edge Router Hardware Guide ...
Page 354: ...Copyright 2018 Juniper Networks Inc 328 M120 Multiservice Edge Router Hardware Guide ...
Page 382: ...Copyright 2018 Juniper Networks Inc 356 M120 Multiservice Edge Router Hardware Guide ...