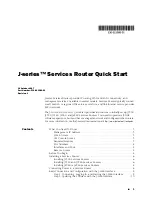Step 2. Updating the JUNOS Software with the CLI
After starting up the Services Router, you might want to download the latest version
of the JUNOS software from the Juniper Networks Web site and load it onto the
router. You can use the CLI, but we recommend the J-Web interface for the download.
To update the JUNOS software with the CLI:
1.
Go to
http://www.juniper.net/support
, and follow the links to download the JUNOS
software for J-series routers to an FTP server.
2.
Download the JUNOS software to the router with the CLI or J-Web interface:
root>
request system software add validate unlink reboot
source
For complete instructions, see the
J-series Services Router Administration Guide
.
Step 3. Adding Licenses with the CLI
If you purchased one or more licenses, you received an envelope with instructions
for obtaining license keys from the Web. To enable each license on the router, you
must add the license key. You can add one or more license keys from the CLI.
To add a license key and enable a license:
1.
Follow the instructions in your license envelope to generate the license key from
the Web site.
2.
Copy the license key onto the router with the CLI:
a.
Type the following command, and press Enter:
root>
request system license add terminal
b.
When prompted, copy and paste the license key from the Web site at the
command line, separating multiple license keys with a blank line.
c.
To exit license key entry, press Ctrl+D.
For complete instructions, see the Getting Started Guide for your router.
Step 4. Configuring Basic Settings with the CLI
In CLI configuration mode, you use the
set
command to enable features, and the
delete
command to disable them. The commands you enter do not update the active
configuration on the router until you use the
commit
command.
To configure basic settings with the CLI:
1.
From the CLI, enter configuration mode:
root>
configure
root#
14
■
Basic Connection and Configuration with the CLI
J-series™ Services Router Quick Start