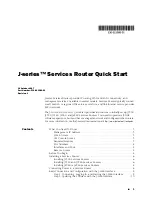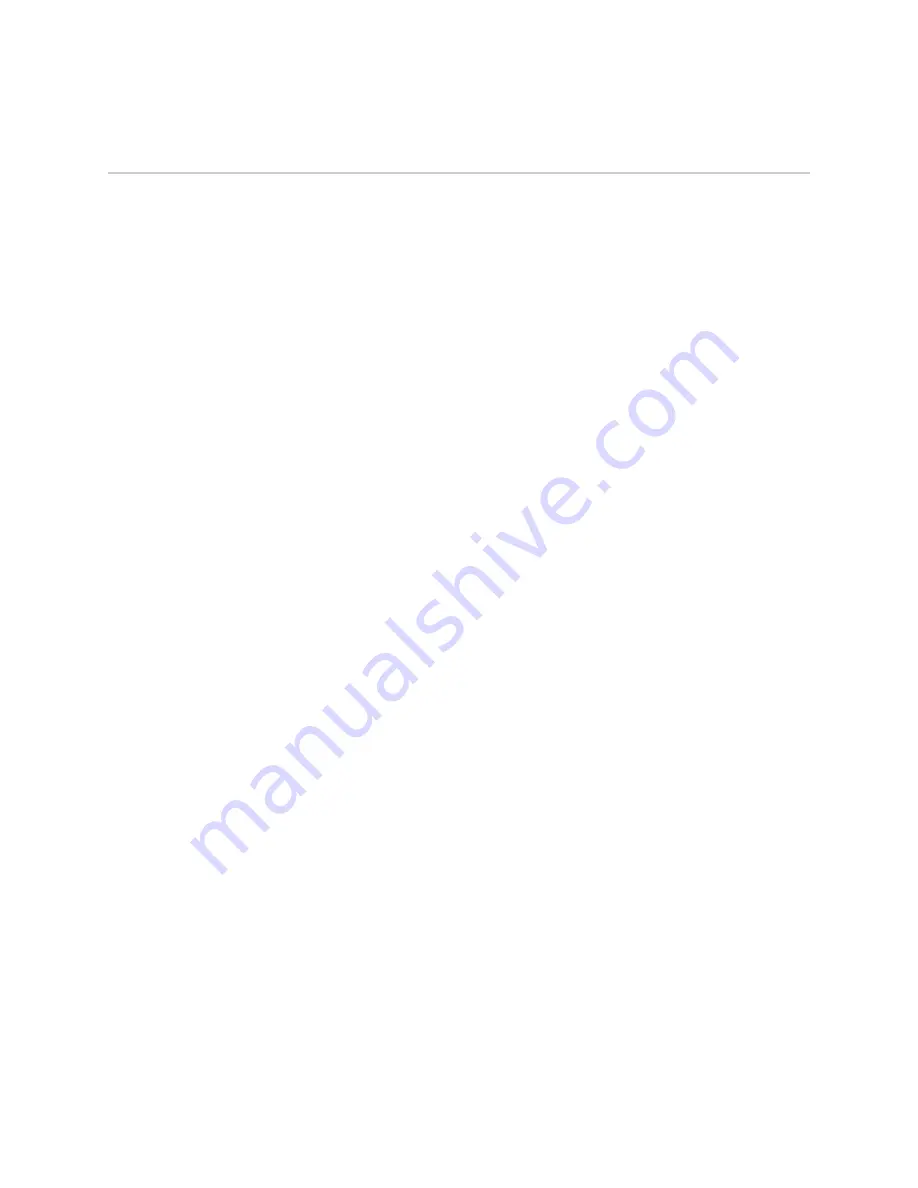
Basic Connection and Configuration with the CLI
For CLI access, you connect from your management PC or laptop to the Services
Router through the console port. (For information about the CLI, see “JUNOS CLI
Basics” on page 16.)
Step 1. Connecting, Logging In, and Starting the CLI
You are prompted for a username and password. The default username is
root
.
Because no password is initially required, press Enter at the password prompt for a
first-time login.
To access a Services Router with the JUNOS CLI:
1.
Turn off power to the management PC or laptop.
2.
Connect one end of the console cable to the serial port adapter, plug the adapter
into a serial port on the PC or laptop, and plug the other end of the cable into
the console port on the Services Router.
3.
Turn on power to the PC or laptop.
4.
On the PC or laptop, start the terminal emulation program (such as Microsoft
Windows HyperTerminal), select the
COM
port, and configure the following port
settings:
9600
(bits per second),
8
(data bits),
none
(parity),
1
(stop bits), and
none
(flow control).
5.
Press the
POWER
button on the router, and verify that the
POWER
LED turns
green.
6.
Wait for the system to boot, and when presented with a login prompt, log in as
root
, and press Enter at the
Password
prompt.
When you have been authenticated through the CLI, you enter the UNIX shell:
routername (ttyd0)
login:
root
Password:
JUNOS 8.0R1 2006-07-01 01:59:49 UTC
root@%
7.
At the % prompt, type the
cli
command and press Enter. The prompt changes
to an angle bracket (>) when you enter CLI operational mode.
root@%
cli
root
root>
For complete instructions, see the Getting Started Guide for your router.
Basic Connection and Configuration with the CLI
■
13
Basic Connection and Configuration with the CLI