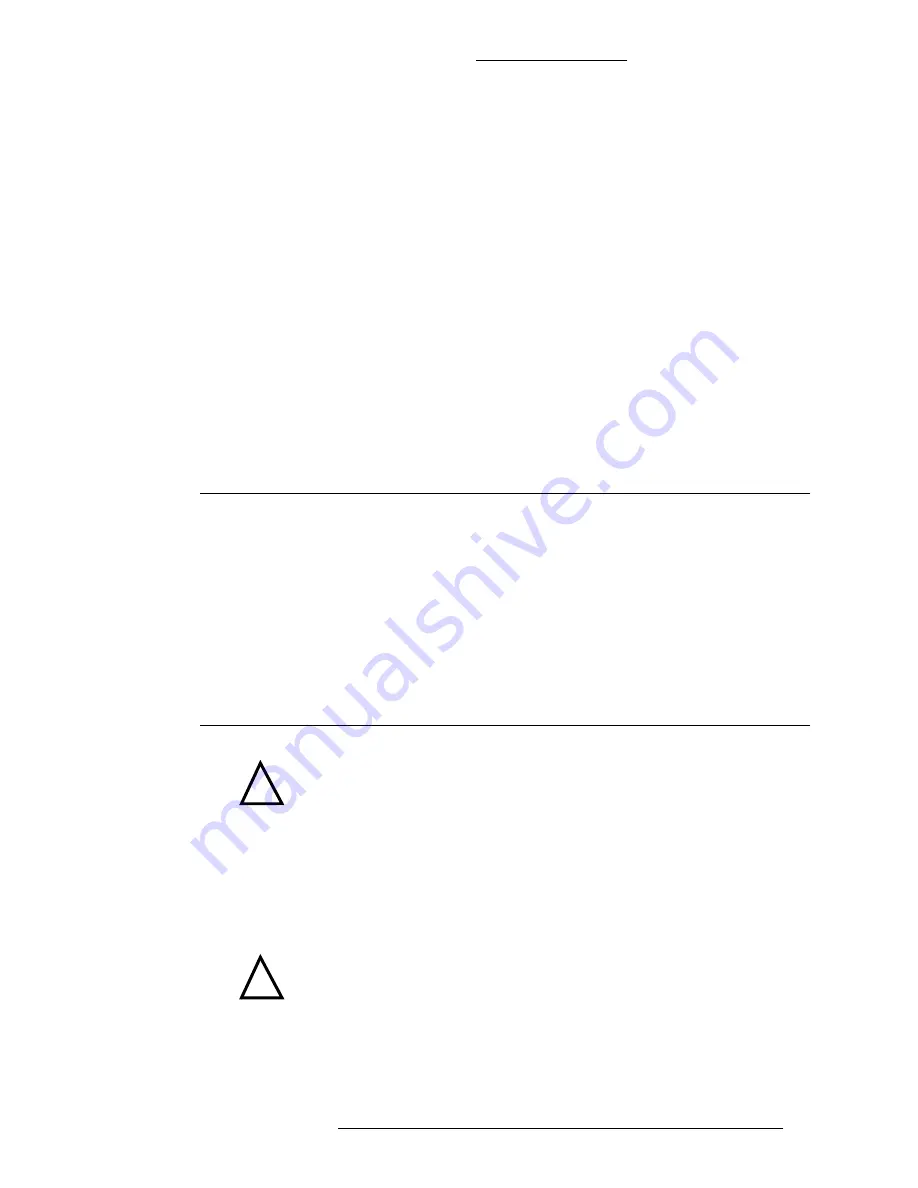
DVN 5000 Rackmount Series Server
Quick Installation Guide
24-10129-4 Rev. E
9
This document contains confidential and proprietary information of Johnson Controls, Inc.
© 2009 Johnson Controls, Inc.
Warranty Information
Each DVN 5000 has a warranty sticker affixed to the outside of the unit listing the
DVN model, manufacturing date code, country where the unit was assembled, and a
warning statement. This sticker must be affixed to the unit and intact to receive
warranty service on a defective DVN unit at a Johnson Controls authorized repair
facility.
Important:
Removing or tearing the sticker voids the unit’s warranty. Also, do not
attempt to open the DVN unit during the unit’s warranty period, as this will break
the warranty sticker’s seal and void the unit’s warranty.
C
ABLE
C
ONNECTIONS
S
CHEME
The back of the DVN 5000 you receive will have one of the following component
configurations, as illustrated in the following figures. Refer to the figure that matches your
DVN 5000.
N
OTES
The location of the ON/OFF switch and the Appliance Coupler may differ from
the illustrations in this manual.
If your DVN 5000 is shipped with a video card, the card includes three
different output connectors (SVHS, DVI, and VGA). However, SVHS and DVI
are not supported in this release. Use only the VGA connector. Also, the
video card illustration and the appearance of the actual physical card and its
connectors may differ slightly.
The Network Port (RJ45) is for use with a Local Area Network (LAN) and/or
Wide Area Network (WAN). The port is not to be connected to a
telecommunications/telephone network.
!
CAUTION
If you wish to loop camera video images to a monitor, remove and
discard the plastic caps on the Loop Output BNC connectors before
attempting to connect the video cable to the unit. Also, to avoid
receiving a poor video signal (or no signal at all), do not connect a
camera video input cable to the unit’s Loop Output connector. Camera
video input cables must be connected to the unit’s Camera Input BNC
connectors. (This caution does not apply to DVN 5000X Real-Time
models).
!
CAUTION
To avoid degrading the video signal, do not add external End of Line
(EOL) termination devices to any camera input or loop output wiring.
The DVN 5000 already comes equipped with internal EOL termination
functionality. (This caution does not apply to DVN 5000X Real-Time
models).


























