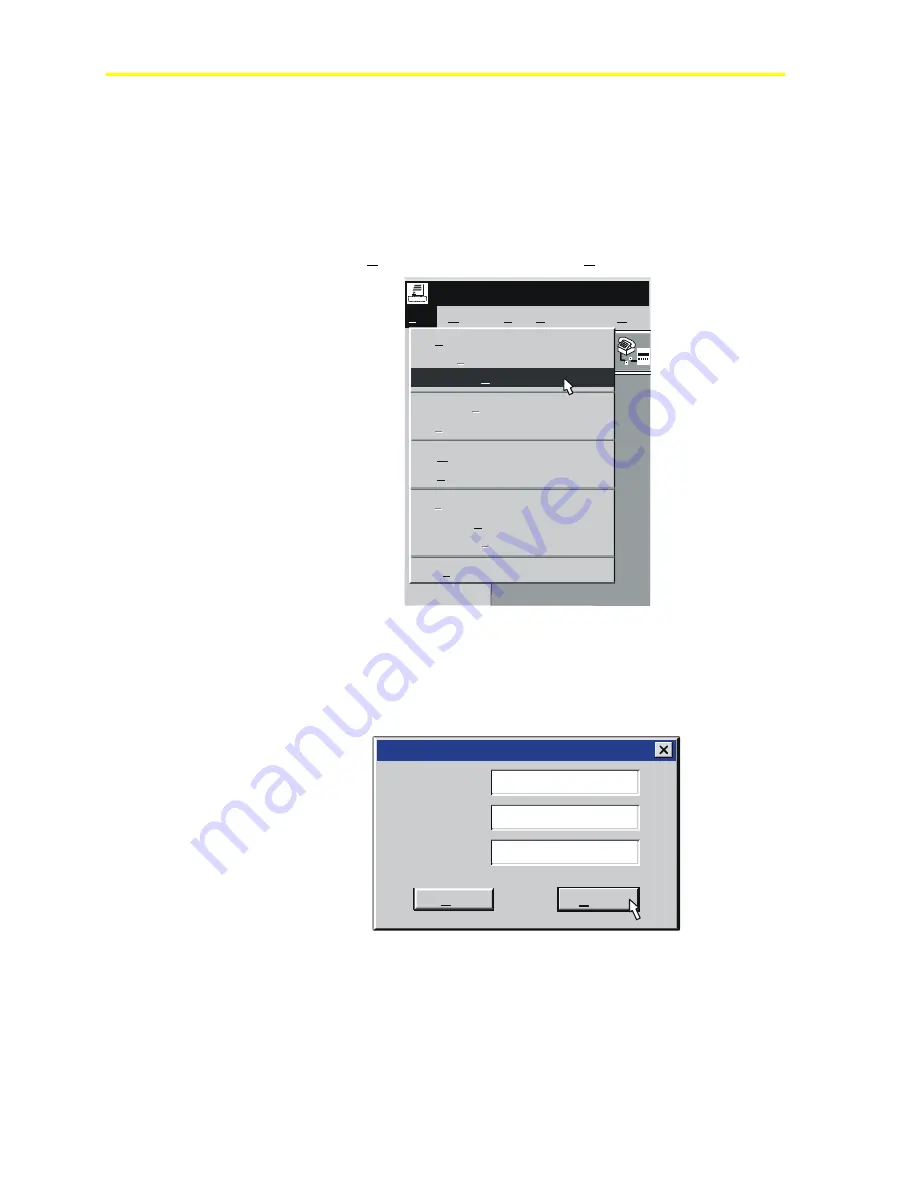
Maestro Software
98
Detailed Procedures
Changing the Password
1.
Double click the Maestro icon to run the Maestro software.
2.
Click the
File
menu and select
Change Passwords
.
Help
Applications
Site
Window
File
Johnson Controls Maestro -
Logon...
Open Alarm Log
Printer Setup...
Exit
Alt+F4
Maestro 1.42
Wait for Alarms
Logoff
Logoff
Setup Comm...
Setup Comm...
Hangup
Hangup
Print Preview
Print Preview
Change Passwords...
Figure 88: File Menu
3.
Enter the current password in the
Old Password
box.
4.
Enter the new password in the
New Password
and
Confirm
boxes.
Maestro Change Passwords
Cancel
OK
Confirm:
New Password:
Old Password:
******
******
***
Figure 89: Change Password Dialog Box
5.
Click the
OK
button to change the password.
Summary of Contents for PENN ACT2
Page 16: ...Maestro Software 16 ...
Page 30: ...Maestro Software 30 ...
Page 90: ...Maestro Software 90 ...
Page 102: ...Maestro Software 102 ...
Page 104: ...Maestro Software 104 ...






























