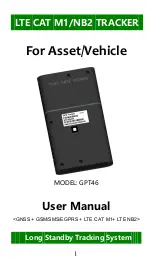disabled, street names and icons become visible again. Press Enter or tap Lock to
re-enable Lock-to-Position and have the labels and icons disappear again.
5.2.5 Textured Polygons
Enable textured polygons, and have rivers, lakes, forests and other large objects
displayed in a more realistic and attractive way on the map. Disabling it will lead to
uniform areas but better performance. See 4.4.5.
5.3 Sound settings
Settings on this page determine the way Touch & Go Navigator sounds.
5.3.1 Master sound volume/switch
The loudness of Touch & Go Navigator is independent of your PND settings. When
you run Touch & Go Navigator, the position of this fader determines the device
volume level. When you exit the program, the device settings return.
The left part of this control works as a mute button. Tap to mute all Touch & Go
Navigator sounds. This works in tandem with the Mute button (4.5.11) on the map
screens. Switching one of them will change the status of the other.
5.3.2 Voice guidance volume/switch
The switch on the left can turn on or mute Touch & Go Navigator's audible guidance.
When turned on, the slider on the right will adjust the loudness of voice prompts. In
its leftmost position the voice guidance is suppressed, in its rightmost position the
master volume applies.
5.3.3 Key sound volume/switch
The switch on the left can turn the key sounds on or off. Key sounds are audible
confirmations of either pressing hardware buttons or tapping the touch screen. When
key sounds are turned on, the slider on the right will adjust their loudness. In its
61