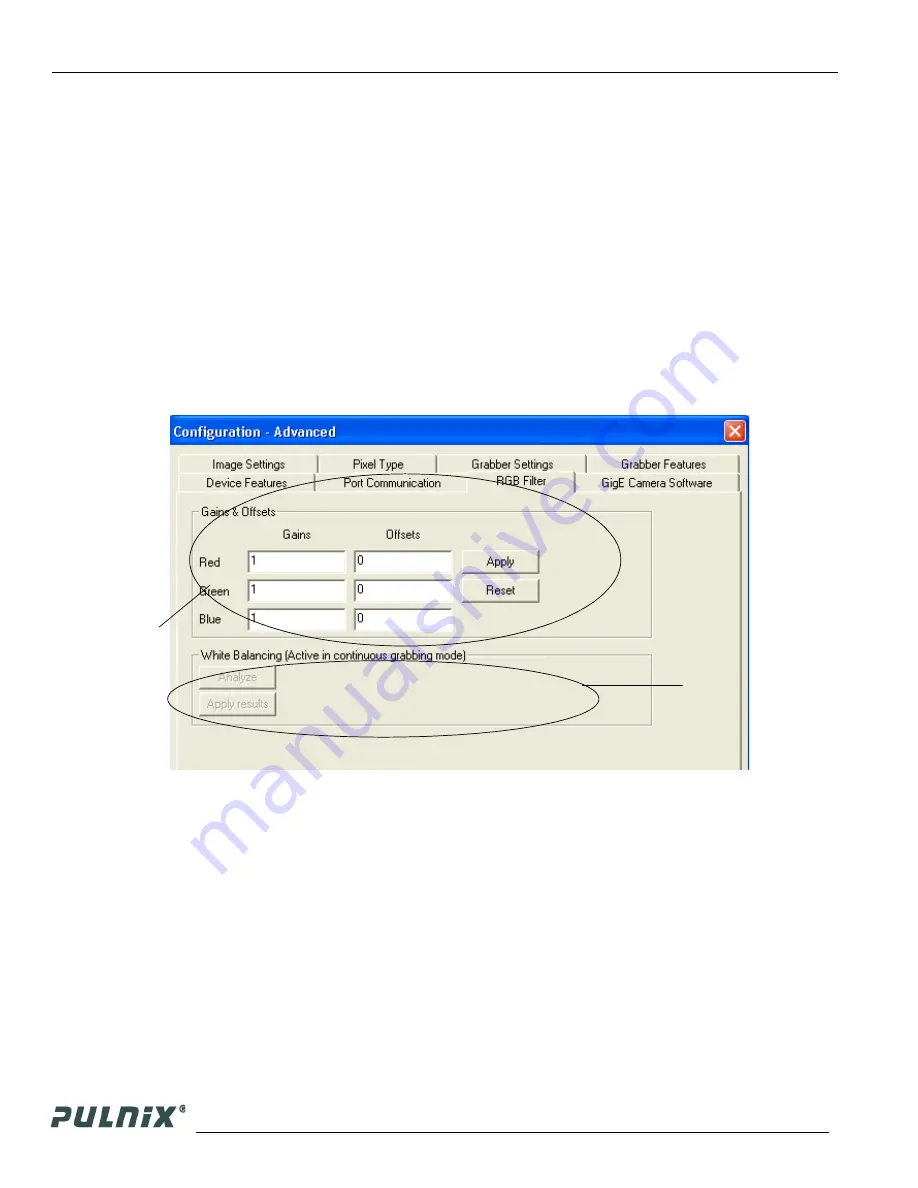
Page 16
Configuring the TM-1327GE Camera
TM-1327GE Software
3.4.12 White Balance Control (Color Versions Only)
To determine white balance, use the following steps:
1.
Select full scan mode in the GigE Camera Software tabbed dialog. shown in Figure 9 on page 9.
2.
Start the live video by clicking
Start
in the Acquisition tab of the Camera Interface Application dia-
log box.
3.
Click “Configure” and select the RGB filter tab from the Advanced Configuration window. Show
the camera a piece of white paper to make sure that the image is not saturated.
4.
Click
Analyze
to automatically calculate the white balance.
5.
Once white balance has been calculated, click
Apply Results
to apply white balance. You can also
assign custom gain and offset values to the R, G, and B channels. If you choose to assign custom
values, click
Apply Results
.
Figure 19.
White Balance Control Settings
3.4.13 Main Menu:
Option
The Grabber Settings tabbed dialog box has a check box to enable the test pattern that is internally
generated by the integrated camera software.
3.4.14 Version
You can view the version number of the Cam2Net camera interface application by clicking
Help-->
About.
The version number of the integrated GigE camera software appears in a text box control called
“Version” in the GigE Camera tabbed dialog box.
3.4.15 Exit
From the main menu, select “File,” and click “Exit” to exit the software.
Automatic white
balance control
Custom white
balance.
Gain/Offset






























