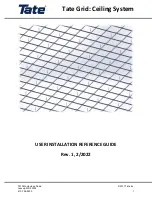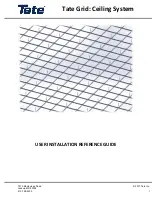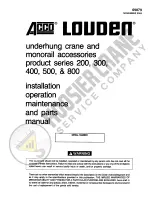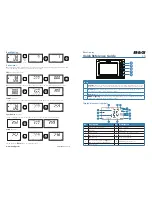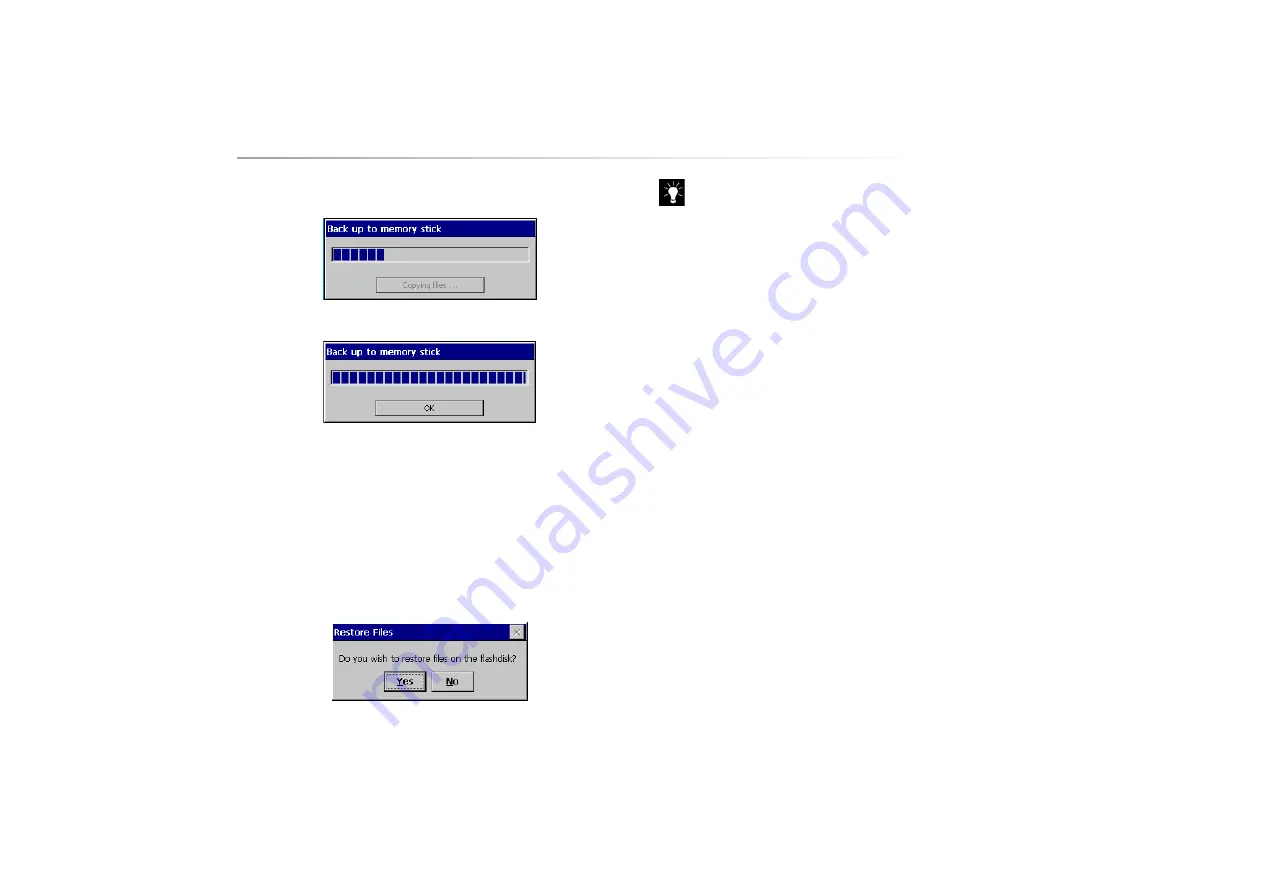
Zingui
22
4. Select Yes. A window showing the progress is displayed while copying the
files.
5. When copying is finished OK appears on the window.
7.3.2 Restore the Zingui with the USB memory stick
1. Insert the USB memory stick in the USB port (master).
For more information
about the USB port see “USB port (master) (1)” on page 10.
2. Reset the Zingui with the Reset button.
For more information on how to reset
the device see “Reset button (5)” on page 11.
3. Restart the device.
4. A window appears that asks you if you want to restore the files.
5. Select Yes or No.
Files that were made after copying the content of the disk to USB will
not be lost. All files that already existed before copying the disk to USB
will be overwritten by the files on the USB stick. So if you made any
changes to these files after copying the content to USB, all changes will
be lost.
7.4 Go to standby mode
To put the Zingui in standby mode go to Tools > Zingui and select Go to
Standby.
7.5 Shutdown
To shut down the Zingui go to Tools > Zingui and select Shutdown.
7.6 Use the Zingui commands from a cell
In the content window of a cell you will find the Zingui commands. You can
insert them under cells, so the user will be able to change some settings of the
Zingui from his communication grid.
7.6.1 How to use the Zingui commands?
1. Go to Edit > Edit mode.
2. Open the Edit window of a cell.
3. Choose a symbol and/or label.
4. Choose one of the Zingui commands:
• Speaker on: sound goes to the speaker
• Speaker off: stop sound to the speaker
• Toggle speaker: sound goes to speaker on/off
• Headphone on: sound goes to the headphone
• Headphone off: stop sound to the headphone
Summary of Contents for Zingui
Page 1: ...Zingui manual ...
Page 2: ......
Page 4: ......
Page 6: ......
Page 8: ......
Page 12: ......
Page 15: ...Zingui 9 4 3 At the back ...
Page 18: ......
Page 30: ......
Page 34: ......