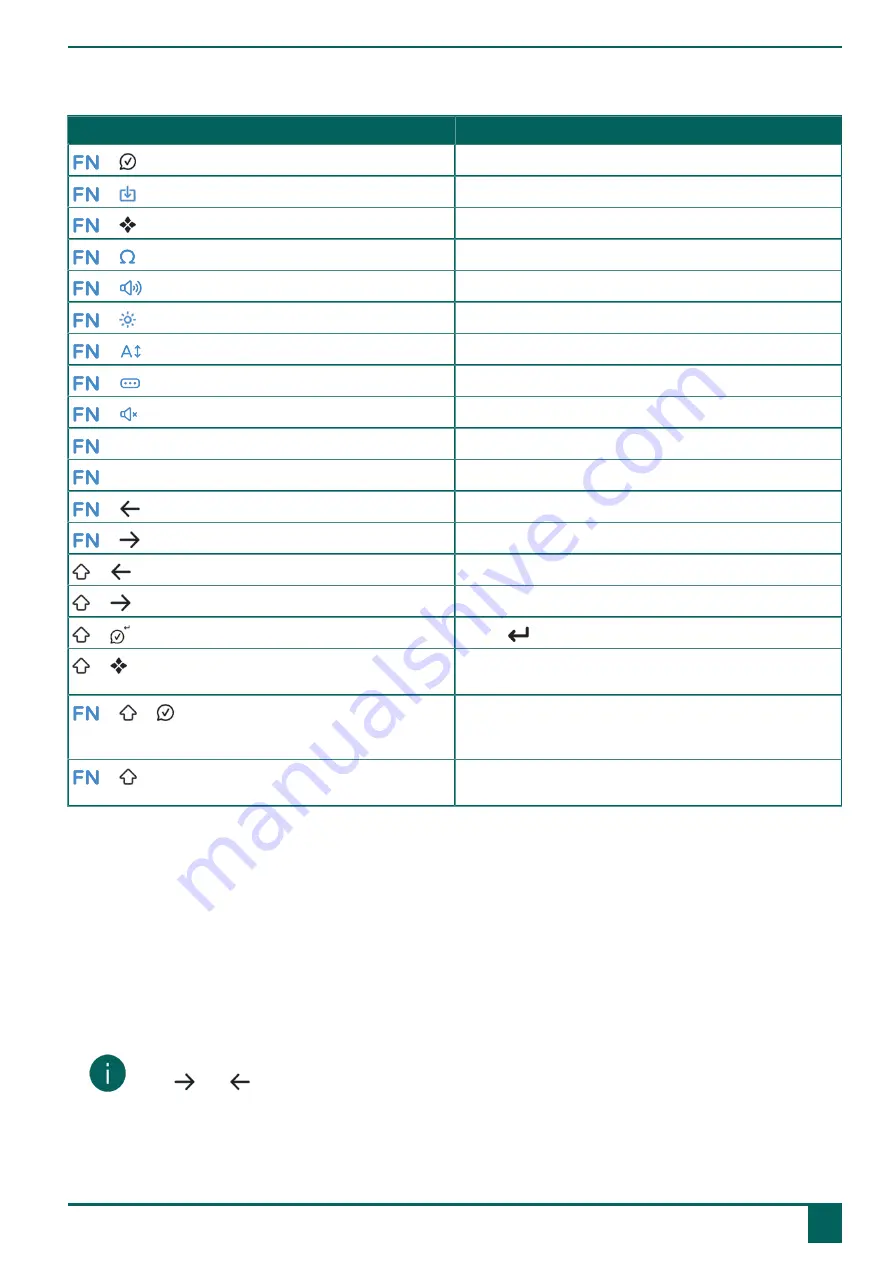
Allora 3
7
Keyboard shortcuts
Keyboard shortcuts
Function
+
Go to the message history.
+
Save the text on your screen as a note.
+
Save the text on your screen as a quickfire message.
+
Enter a special character.
+
Set the volume.
+
Set the brightness of the touchscreen.
+
Set the size of the letters on your screen.
+
Hide the text on the partner display or display it again.
+
Mute the sound or switch it back on.
+ T
Have the time read out.
+ D
Have the date read out.
+
Go to the beginning of your text.
+
Go to the end of your text.
+
Go to previous sentence.
+
Go to next sentence.
+
Enter a
(
Enter
).
+
Save the text on your screen as a word or sentence
prediction.
+ +
Go to translation mode. Your text is first translated into the
set language. You can subsequently change it and then
have it read out.
+ + 0 - 9
Delete the word or sentence prediction with the associated
number.
8
Use word and sentence prediction
When word and/or sentence prediction are enabled, you can automatically select words and/or sentences that have been
learned or added yourself while you are typing. You can set whether you want to do this only using the touchscreen or
also using the keyboard.
1.
Start to type the word or sentence.
The predicted words/sentences are displayed at the bottom of the screen.
2.
Select one of the following options:
•
Using the touchscreen: tap on the word or sentence.
•
Using the keyboard: press the digit stated next to the word or sentence.
NOTE
Press
and
to show another series of predictions.
9
Add a word or sentence prediction yourself
You can add words and sentences to the word prediction list yourself.
D
Getting started
8
Use word and sentence prediction
13
Summary of Contents for Allora 3
Page 1: ...Allora 3 Operating instructions ...
Page 6: ...Allora 3 4 ...
Page 37: ...Allora 3 35 ...
Page 38: ......






























