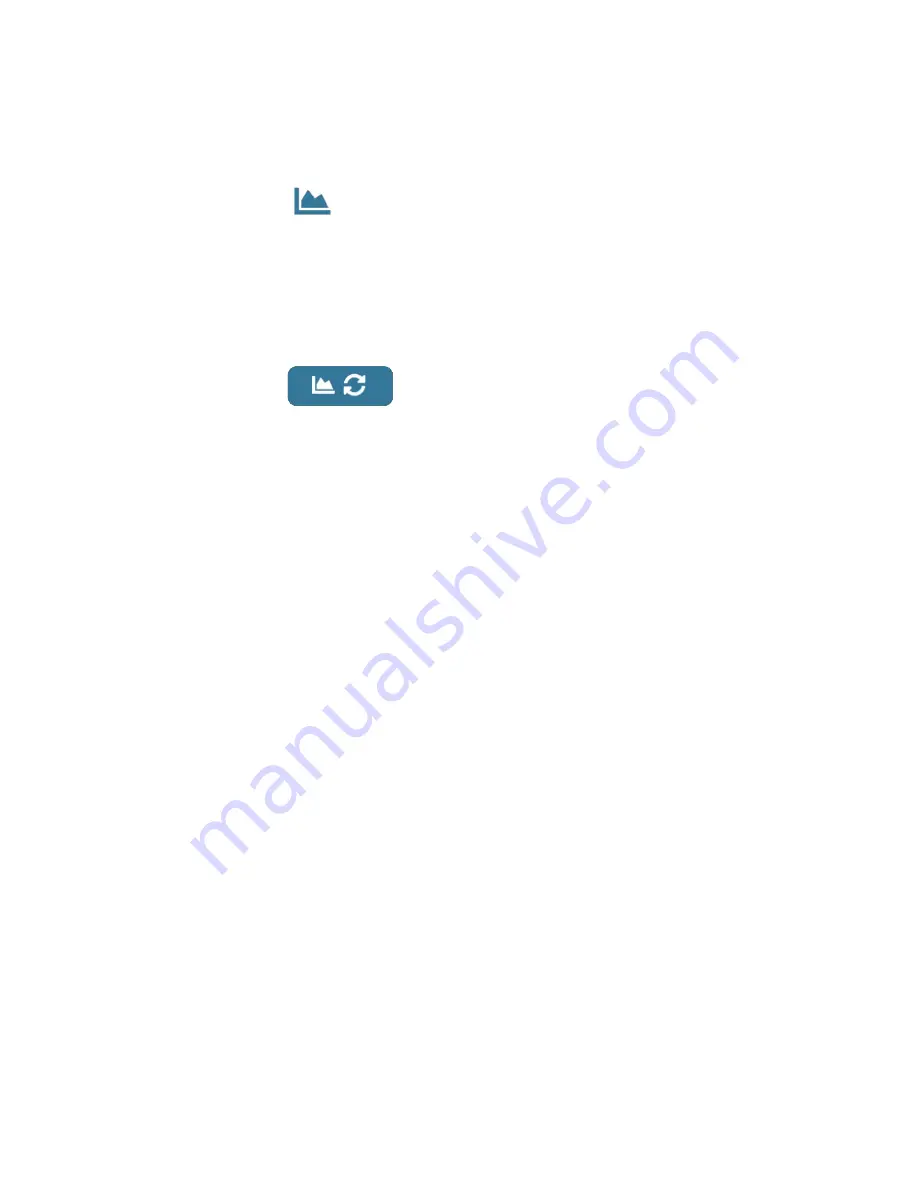
96
Below the Main Menu links there may be links to the instruction manual, Walchem website, and Walchem Fluent web-
site, that are useful if the controller is connected to the Internet.
At the bottom there is a Log Out link. The Ethernet connection only supports four simultaneous users. If users do not
log out, their session will stay active until it times out (the time is set in the Security menu), and other users may be
denied access until an existing session closes.
6.4 Graphs Webpage
The graphs page can display up to 8 parameters at a time. All possible parameters available based upon the controller
programming are listed in one column. Click the right arrow to add the highlighted parameter to the Selected column,
or the left arrow to move a selected parameter back out. Use the up and down arrows to move the highlighted selected
parameter up and down the list to set the order of the graphs on the page.
Select the Time Range for the X-Axis of the graph from the pulldown list, from 1 Hour to 4 Weeks.
Click the Refresh Graph button
to display the changes.
If you are setting up a Graph Report email, click Save For Report to set the current page settings as the ones to be used
for the report. You will want to make sure that the selected Time Range is at least as long as the Report Frequency set in
the Email Report menu.
You can then change the settings on the graphs webpage without changing the report settings, by clicking the refresh
button without clicking the Save For Report button. The graph page will be greyed out until the refresh button has been
clicked.
In order to see what the report settings are, click the Load Report Settings button.
The graph email will contain an html attachment showing the graphs. The Export Graph button can be used to save the
graphs as an image that can be copied to a document. The same button is also available directly from the Graphs web-
page.
The graphs will display the parameter’s data in 360 data points, equally spread over the time range, in a blue line. For
analog inputs and outputs, the minimum value, maximum value, and average value over that same time range are also
displayed and graphed in a yellow line. The Y-axis will auto-scale to fit the data.
To change the Y-axis scale to a custom range, click anywhere on the axis, enter the desired minimum and maximum
values, click Save, and then click the refresh graph button. To return to auto-ranging, click the Y-axis, click Set Defaults,
and refresh.
6.5 Software Upgrade
The software upgrade link will appear only to users with Admin login, and only if the controller has access to the
Internet with TCP port 9013 open inbound and outbound and the controller software is currently at version 3.31 or
higher, and the software is not at the latest version available. The hardware to support remote software upgrades is
only available in controllers with front panel controller boards built after June 12, 2018 (rev. D).
An Upgrade Description link to a webpage that supplies more details on the content of the upgrade is also available.
Click on Start Upgrade to begin the upgrade process.
The Upgrade Status will be displayed, with a button that may be used to Cancel the upgrade. Upon confirmation to
cancel the upgrade, a Resume button will appear.



























