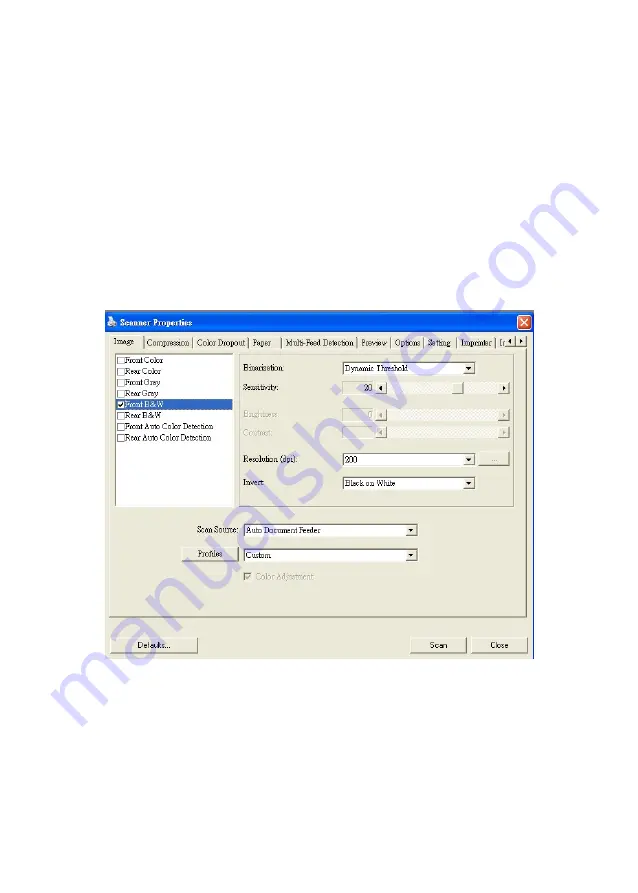Summary of Contents for BulletScan S300
Page 1: ...iVina Hybrid Sheetfed and Mobile Scanner User s Manual Aug 2010 ...
Page 18: ......
Page 30: ......
Page 40: ...4 10 Error Diffusion Image ...
Page 54: ...4 24 The Compression tab dialog box ...
Page 56: ...4 26 The Color Dropout dialog box ...
Page 58: ...4 28 Remove Blue Threshold 20 Background 255 Remove Blue Threshold 20 Background Level 210 ...
Page 86: ......
Page 90: ...7 2 3 Close the front door Scanner glass ...
Page 92: ...7 4 3 Close the scanner front door Rollers Sensor arm ...
Page 96: ...7 8 3 Remove the roller ...
Page 98: ...7 10 3 Close the rear cover by pushing two latches to its original positions ...
Page 106: ......