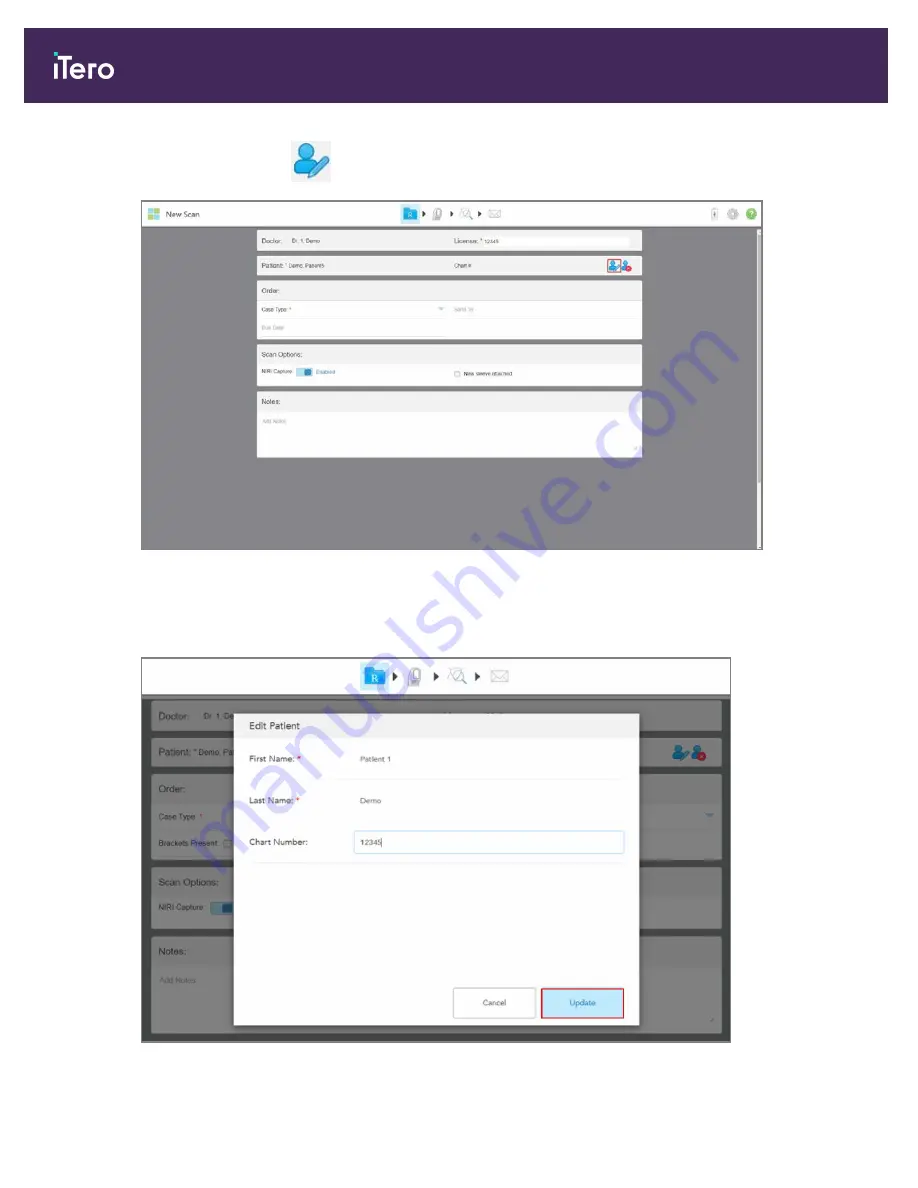
2. In the
Patient
area, tap
.
Figure 81: New Scan window – editing a patient
The
Edit Patient
window is displayed.
3. Edit the patient’s details as required and then tap
Update
.
Figure 82: Edit Patient window and Update button
iTero Element® 5D Plus User manual
74
© 2020 Align Technology, Inc. All rights reserved.
Summary of Contents for Element 5D Plus
Page 1: ...iTero Element 5D Plus User manual it starts with...
Page 2: ......
Page 26: ...iTero Element 5D Plus User manual 8 2020 Align Technology Inc All rights reserved...
Page 44: ...iTero Element 5D Plus User manual 26 2020 Align Technology Inc All rights reserved...
Page 122: ...iTero Element 5D Plus User manual 104 2020 Align Technology Inc All rights reserved...
Page 130: ...iTero Element 5D Plus User manual 112 2020 Align Technology Inc All rights reserved...
Page 136: ...iTero Element 5D Plus User manual 118 2020 Align Technology Inc All rights reserved...
Page 138: ...iTero Element 5D Plus User manual 120 2020 Align Technology Inc All rights reserved...
Page 184: ...iTero Element 5D Plus User manual 166 2020 Align Technology Inc All rights reserved...
Page 188: ...iTero Element 5D Plus User manual 170 2020 Align Technology Inc All rights reserved...
Page 198: ...iTero Element 5D Plus User manual 180 2020 Align Technology Inc All rights reserved...
Page 202: ...iTero Element 5D Plus User manual 184 2020 Align Technology Inc All rights reserved...
Page 207: ......






























