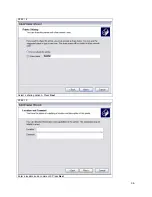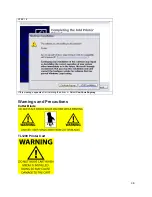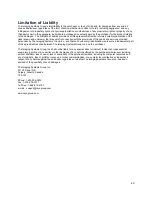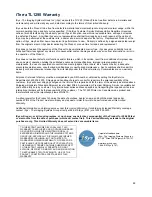42
iTerra TL1290 Warranty
iSys - The Imaging Systems Group Inc. (iSys) warrants the TL1290 (Product) to be free from defects in materials and
workmanship and will remedy any such defect according to the terms of this
Limited Warranty
.
iSys warrants the Product to be free from defects in material and workmanship occurring under normal usage, within the
normal operating range and duty cycles specified. If the iSys Customer Service Representative Department receives
notice of such defects during the warranty period, iSys at its option, and within a reasonable time, will repair or replace
the defective Product. A certified iSys service representative shall perform repairs, and such repairs, at the option of
iSys, may be performed at the customer site, a dealer site, a service depot or the factory. Replacement Product, at the
option of iSys, may be either new or equivalent in performance to new. Delivery is defined by a signed and dated receipt
from the original carrier or iSys dealer delivering the Product, or down time for repair and replacement.
iSys does not warrant the operation of the Product to be uninterrupted or error free. iSys assumes no liability for and
holds itself harmless against any claims of consequential costs or damages which may arise from interruption or error in
the operation of the Product.
iSys does not warrant defects, malfunctions and/or failures, which in its opinion, result from conditions of improper use,
abuse, neglect, operation outside the published environmental specifications, improper site preparation and
maintenance, the use of unqualified or unauthorized media (papers, films, toners, inks, fusers or belts), inadequate
preventative maintenance, unauthorized modifications or unauthorized maintenance. Such conditions shall render this
warranty void and otherwise release iSys from its liability under this Product warranty. Consumables are non-warranty
items.
All product returned to factory must be accompanied by an RMA number, obtained by calling the iSys Service
Department at 403.204.5200. Shipping and handling charges to vendor for repair are the sole responsibility of the
customer. iSys will cover shipping charges on the return of the repaired unit for the term of the warranty as stated above.
Shipping will consist of Standard Shipment level or Best Effort. Accelerated or Premium Shipping Service is available but
costs will be fully born by customer. Any international duties and taxes payable on transporting the repaired unit across
international borders will be the responsibility of the customer. The TL1290 Printer is a Canadian made product and
therefore falls under the import/export laws of NAFTA.
A written receipt for the Product, showing the date of purchase, dealer’s name, and both the model and serial
number/PID’s of the Product must accompany any request or claim for work to be performed under this
Limited
Warranty.
Additional information on obtaining service under this
Limited Warranty
or for obtaining Extended Warranty coverage
contact iSys – The Imaging Systems Group directly at 866.415.iSys (4797) or at 403.204.5200.
iSys will repair, or at its option replace, at no charge, any defective component(s) of the Product for 550,000 feet
or six months from the date of purchase (whichever comes first). This Limited Warranty extends to the original
purchaser only. This Limited Warranty does not extend to consumable items.
TO THE EXTENT ALLOWED BY LOCAL LAW, THIS
WARRANTY IS EXCLUSIVE AND NO OTHER WARRANTY
OR CONDITION, WHETHER WRITTEN OR ORAL, IS
EXPRESSED OR IMPLIED AND THE IMAGING SYSTEMS
GROUP INC. SPECIFICALLY DISCLAIMS ANY IMPLIED
WARRANTIES INCLUDING, BUT NOT LIMITED TO,
WARRANTIES OF MERCHANTABILITY, FITNESS FOR A
PARTICULAR PURPOSE AND QUALITY SATISFACTION.
THE WARRANTY TERMS CONTAINED HEREIN, EXCEPT
TO THE EXTENT LAWFULLY PREMITTED, DO NOT
EXCLUDE, RESTRICT OR MODIFY AND ARE IN ADDITION
TO APPLICABLE STATUTORY RIGHTS. USE OF THE
PRODUCT CONSTITUTES ACCEPTANCE OF THIS
WARRANTY.
Corporate Headquarters:
iSys – The Imaging Systems Group Inc.
911-28
th
Street NE Calgary AB T2A 7X1
www.isys-group.com
1.866.415.iSys (4797)