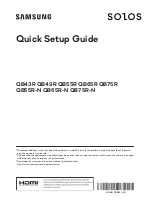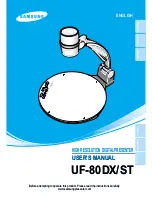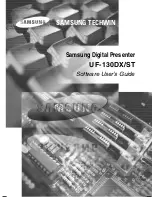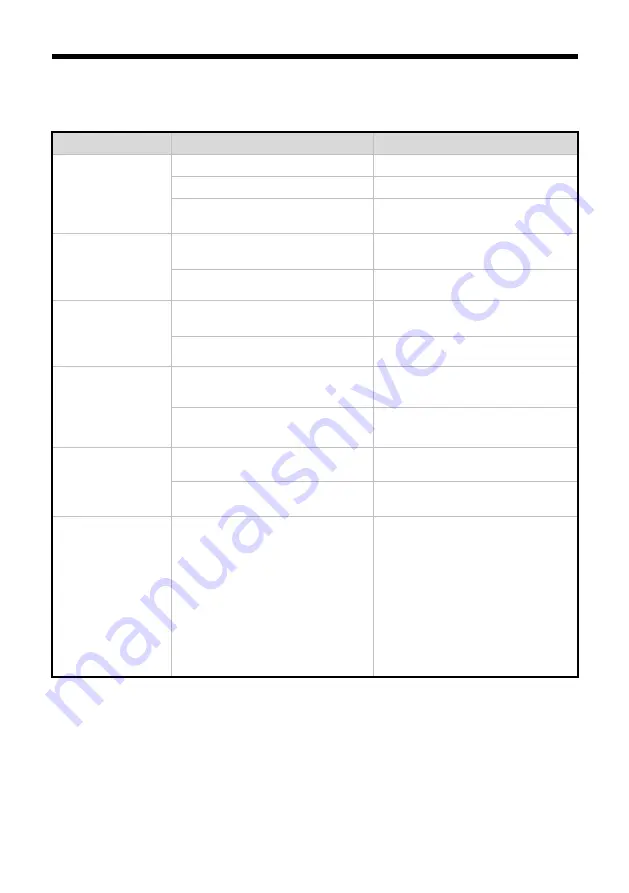
46
TROUBLESHOOTING
Problem
Possible Cause
Solution
No action or image
after powered on
Power supply failure
Check power supply
Power adapter damaged
Replace power adapter
Power cable connection got
loosen
Check & reconnect
No self-testing
after powered on,
or with motor noise
Not enough power supply
Check & reconnect power cable
connection
Mechanical failure
Repair
Not controllable
from remote
controller
Low battery of remote controller
Change battery for remote
controller
Exceed remote control distance
Control within distance of 8M
After power on,
self-test
successfully, but
not controllable
Wrong address / protocol / baud
rate
Check & set again
Wrong connection or short circuit
of RS-485/RS422 or RS-232 cable
Check & reconnect
Video loss when
pans / tilts / zooms
Not enough power supply
Check & reconnect power cable
Video cable not properly
connected
Replace with a good video cable
Video captured
after connected to
digital video
interface of a
capture device is
not good as the
video captured
after connected
directly analog
video interface of
the capture device
Different video capture devices
have different video capturing
performance, image quality maybe
worse after it has been converted
from analog to digital
Consult video capture device
supplier for more information
Summary of Contents for LTC-A2001NV2
Page 1: ...Lecturer Tracking System V2 User Manual V1 0 ...
Page 2: ......
Page 16: ...10 Tracking Setting ...
Page 17: ...11 ...
Page 38: ...32 ...
Page 53: ......
Page 54: ......
Page 55: ......