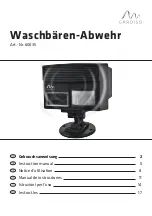isel
-PSPCI V3 User Manual
3.6.2 Adjusting the axis- and reference directions of gantry units
Follow the instructions for the initiation of the individual axes.
3
3
.
.
6
6
.
.
2
2
.
.
1
1
X-Axis
X-Axis
1) Click on the button
„I/O – Actions“
in MtConfig. Deactivate the hardware limit switch of
the X axis by removing the check in the first check box of the left. (also see chapter:
3.5.2.5 I/O- Actions)
2) Now move to the field „Axes“ within the driver parameters. Check the alignment by
manually moving the X axis. Therefore use the short cut
Alt + Ctrl + left arrow
and
Alt
+ Ctrl + right arrow
The following picture shows the correct axis alignment.
In case the X axis does not move as shown in the picture, please change the direction of
the axis by pushing the button
for the direction of the axis.
Click the button “Save“ in the main window of MtConfig to save the new adjustments.
Check the alignment again.
Seite - 23