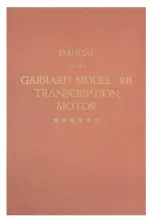The Instructions Manual
54
1.6 watts/kg (W/kg) averaged over one gram of tissue. The standard
incorporates a sub-stantial margin of safety to give additional protection for
the public and to account for any variations in measurements.
Body-worn Operation
This device was tested for typical body-worn operations. To comply with
RF exposure requirements, a minimum separation distance of
20cm
must
be maintained between the user’s body, including the antenna. Third-party
belt-clips, holsters, and similar accessories used by this device should not
contain any metallic components. Body-worn accessories that do not meet
these requirements may not comply with RF exposure requirements and
should be avoided. Use only the supplied or an approved antenna.