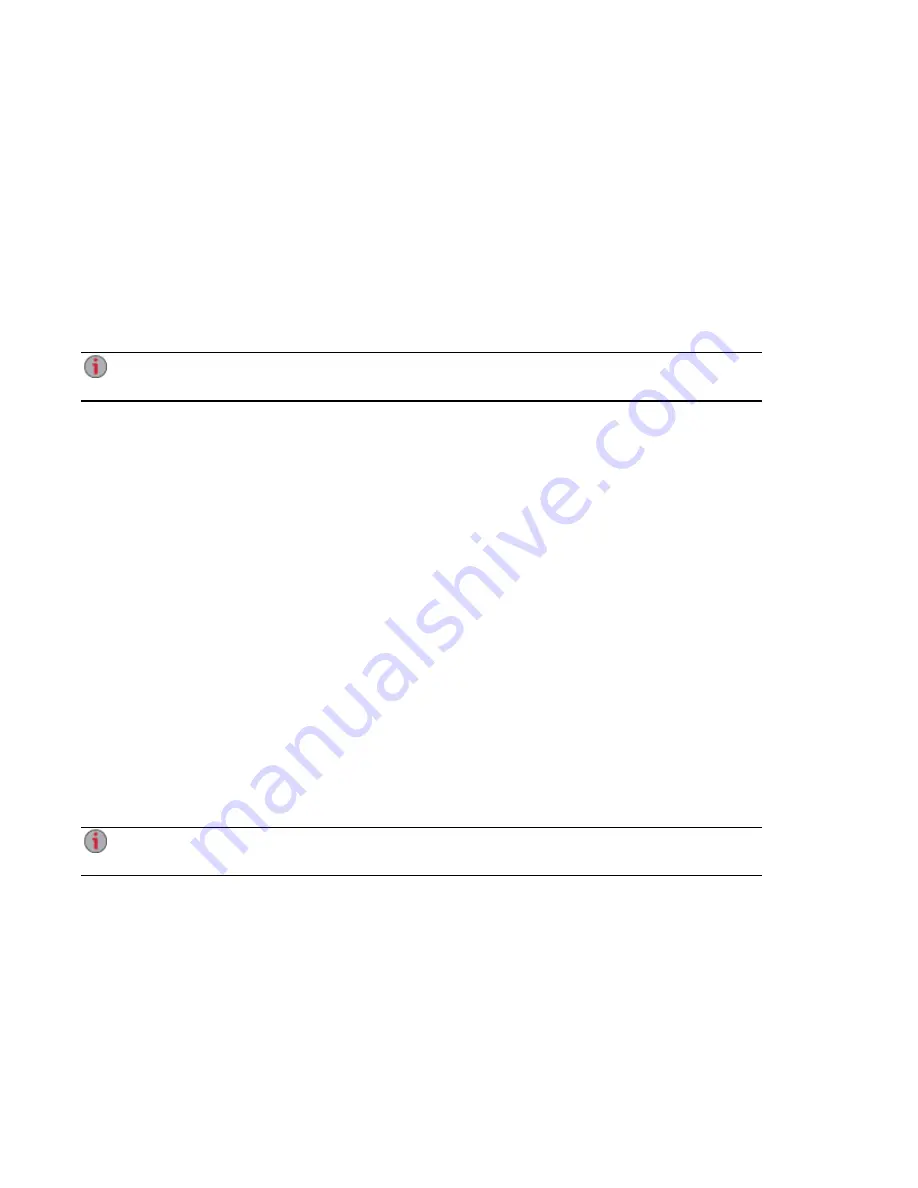
Enabling Remote Access
Follow this procedure to enable remote access:
1.
if it is not yet enabled.
2. On the Remote Access page, click the switch to Enable.
Your px12-350r begins to automatically configure remote access. First, your internet connection
is tested. If the connection is successful, a green checkmark displays on the px12-350r image. If
there is a problem, an error message displays. After resolving the error, you can click the provided
link to retest the connection.
If the configuration is successful, a green checkmark displays on the image of your router.
See "Remote Access Overview " on page 85
for information on manually configuring your router if
your router cannot be automatically configured.
3. Once the router is configured, click Register with TZO to choose a subscription level (basic or
premium) and follow the associated procedure below to complete the enabling remote access
process.
See "Remote Access Overview " on page 85
for more information on the subscription levels.
Basic Option: Completing the Enable Remote Access Process
1. The registration fields display. Enter the following information in the pop-up window to create a
web address for your px12-350r and define an email address:
○
Sub-domain Name — Enter a unique sub-domain name in the first text box.
○
Domain Name — Select a domain name from the drop-down list. It is recommended that you
choose a domain name that you can easily remember and will help you identify your px12-
350r.
The web address is created by combining the sub-domain and domain name. This will
ultimately be the address that will be registered and you can use to access your px12-350r
remotely.
○
Email Address — The email address will be registered with TZO to notify you about domain
name renewals.
2. Click Apply to save your settings.
If the domain name you selected is already in use, you will need to define a new one and click
Apply again.
If your registration is successful, the pop-up window closes, and the Remote Access page provides your
account information under the TZO logo.
Premium Option: Completing the Enable Remote Access Process
1. The registration fields display. Enter the following information in the pop-up window to create a
web address for your px12-350r and define an email address:
○
Domain Name — Enter a domain name. It is recommended that you choose a domain name
that you can easily remember and will help you identify your px12-350r.
Remote Access: Accessing Your px12-350r Network Storage From Anywhere in the World
Enabling Remote Access
86
Summary of Contents for STORCENTER px12-350r
Page 1: ...px12 350r Network Storage with LifeLine 4 0 User Guide ...
Page 32: ...Sharing Files Sharing Files 22 CHAPTER 2 ...
Page 56: ...Storage Pool Management Storage Pool Management 46 CHAPTER 4 ...
Page 68: ...Drive Management Drive Management 58 CHAPTER 5 ...
Page 71: ...Backing up and Restoring Your Content Backing up and Restoring Your Content 61 CHAPTER 6 ...
Page 113: ...Sharing Content Using Social Media Sharing Content Using Social Media 103 CHAPTER 10 ...
Page 119: ...Media Management Media Management 109 CHAPTER 11 ...
Page 131: ... Delete a torrent job Click to delete the torrent download Media Management Torrents 121 ...
Page 145: ...Hardware Management Hardware Management 135 CHAPTER 15 ...
Page 156: ...Additional Support AdditionalSupport 146 ...
Page 159: ...Legal Legal 149 ...






























