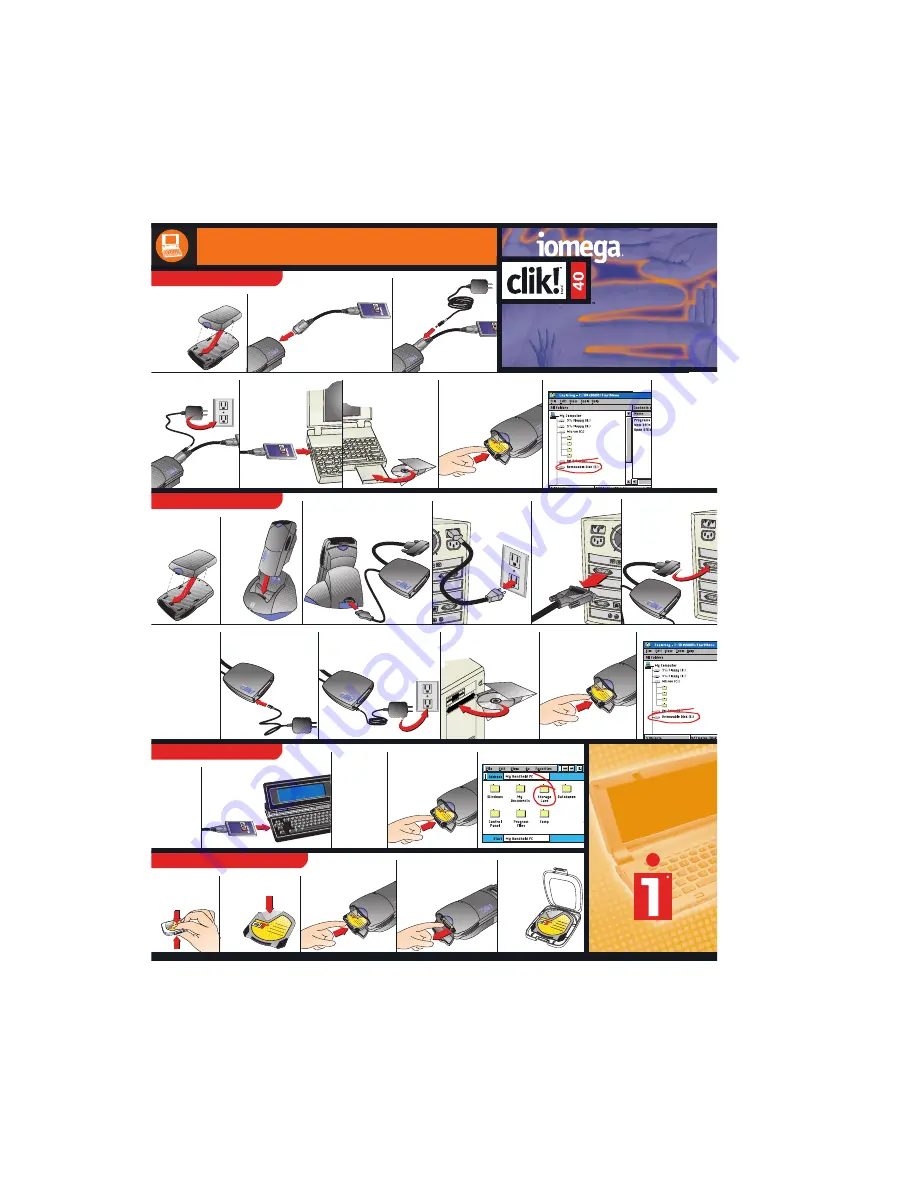
40
40
40
40
40
40
CL
IK
!
®
PC
C
A
RD
A
D
A
PT
ER
©
C
op
yri
gh
t 1
99
8 I
om
eg
a C
orp
ora
tio
n
18
21
W
es
t Io
m
eg
a W
ay
, R
oy
, U
ta
h 8
40
67
Pr
ote
cte
d b
y U
.S
. p
ate
nt
ap
plic
ati
on
s p
en
din
g
in
th
e U
.S
. a
nd
o
th
er
co
un
trie
s.
03
69
35
00
CL
IK
!
®
PC
C
A
RD
A
D
A
PT
ER
©
C
op
yri
gh
t 1
99
8 I
om
eg
a C
orp
ora
tio
n
18
21
W
es
t Io
m
eg
a W
ay
, R
oy
, U
ta
h 8
40
67
Pr
ote
cte
d b
y U
.S
. p
ate
nt
ap
plic
ati
on
s p
en
din
g
in
th
e U
.S
. a
nd
o
th
er
co
un
trie
s.
03
69
35
00
CL
IK
!
®
PC
C
A
RD
A
D
A
PT
ER
©
C
op
yri
gh
t 1
99
8 I
om
eg
a C
orp
ora
tio
n
18
21
W
es
t Io
m
eg
a W
ay
, R
oy
, U
ta
h 8
40
67
Pr
ote
cte
d b
y U
.S
. p
ate
nt
ap
plic
ati
on
s p
en
din
g
in
th
e U
.S
. a
nd
o
th
er
co
un
trie
s.
03
69
35
00
in
th
e U
.S
. a
40
40
CL
IK
!
®
PC
C
A
RD
A
D
A
PT
ER
©
C
op
yri
gh
t 1
99
8 I
om
eg
a C
orp
ora
tio
n
18
21
W
es
t Io
m
eg
a W
ay
, R
oy
, U
ta
h 8
40
67
Pr
ote
cte
d b
y U
.S
. p
ate
nt
ap
plic
ati
on
s p
en
din
g
in
th
e U
.S
. a
nd
o
th
er
co
un
trie
s.
03
69
35
00
CLIK!
™
DRIVE
FOR MOBILE COMPUTERS
Window CE Device Setup
Desktop PC Computer Setup
Notebook Computer Setup
Quick Start Guide
Quick Start Guide
03466500
Clik! Media Usage
1. Follow
steps
1-4
as
shown
above
in
the
Notebook
Computer
Setup.
2. Slide the Clik! PC Card Adapter
into the PC card
slot on your
Windows
CE
®
device.
5. Locate files on the Clik! disk.
3. Attach your
Windows
CE
®
device to your
desktop
or
notebook
computer,
then
install
the
Clik!
Software.
1. Squeeze the top
and bottom of the
Clik! disk case
to
open.
2. Never manually open
the shutter of the
Clik!
disk.
3. Open the drive door on
the Clik! drive and gently
insert the disk (label
side up) until it
clicks.
4. To eject the Clik! disk, open
the drive door and gently
push in the Clik!
disk
until
it
clicks.
5. Always
store
and
transport
the
Clik!
disk in the
Clik!
disk
case.
4. Insert a Clik! disk into the
Clik! drive (label side
up) until it clicks.
9. If you want to
use the Clik!
Battery,
(with-
out the Clik!
Power
Supply)
it
must be
charged
for
2-4
hours
before
initial
use.
8. Verify drive letter assignment.
2. Connect the Clik! PC Card
Cable into Clik! drive.
5. Slide the Clik! PC Card
Adapter into the
PC card slot on
your
notebook
computer.
6. Install Clik! Software.
(Attach Windows CE
®
device if necessary).
7. Insert a Clik! disk into the
Clik! drive (label side
up) until it clicks.
4. Plug the Clik! Power
Supply into an electrical
outlet.
1. Slide the Clik!
™
Battery
onto
the back of
the
Clik!
drive.
3. Plug the Clik!
Power
Supply
into the Clik!
PC
Card
Cable.
2. Set the
Clik!
drive
into
the
Clik!
Desktop
Dock.
3. Plug the Clik! Parallel Port Interface
cable into the back of the Clik!
Desktop
Dock.
4. Disconnect power on your
computer.
5. Locate your
computer’s
parallel
port
and
disconnect
any
cable
already
attached.
8. Plug the Clik! Power Supply
into the Clik! Parallel Port
Interface.
12. Verify drive letter.
6. Connect the
Clik!
Parallel
Port
Interface
cable to your
computer’s
parallel
port.
7. If you have a
printer,
connect
the printer cable
to the Clik!
Parallel
Port
Interface.
(See
the
User’s
Manual
for
more
instructions.)
9. Plug the Clik! Power Supply into
an electrical outlet. Plug in the
power to your computer and
turn computer on.
11. Insert a Clik! disk into the
Clik! drive (label side
up) until it clicks.
10. Install Clik! Software.
(Attach Windows CE
®
device if necessary).
1. Slide the Clik!
Battery onto the
back of the
Clik!
drive.


