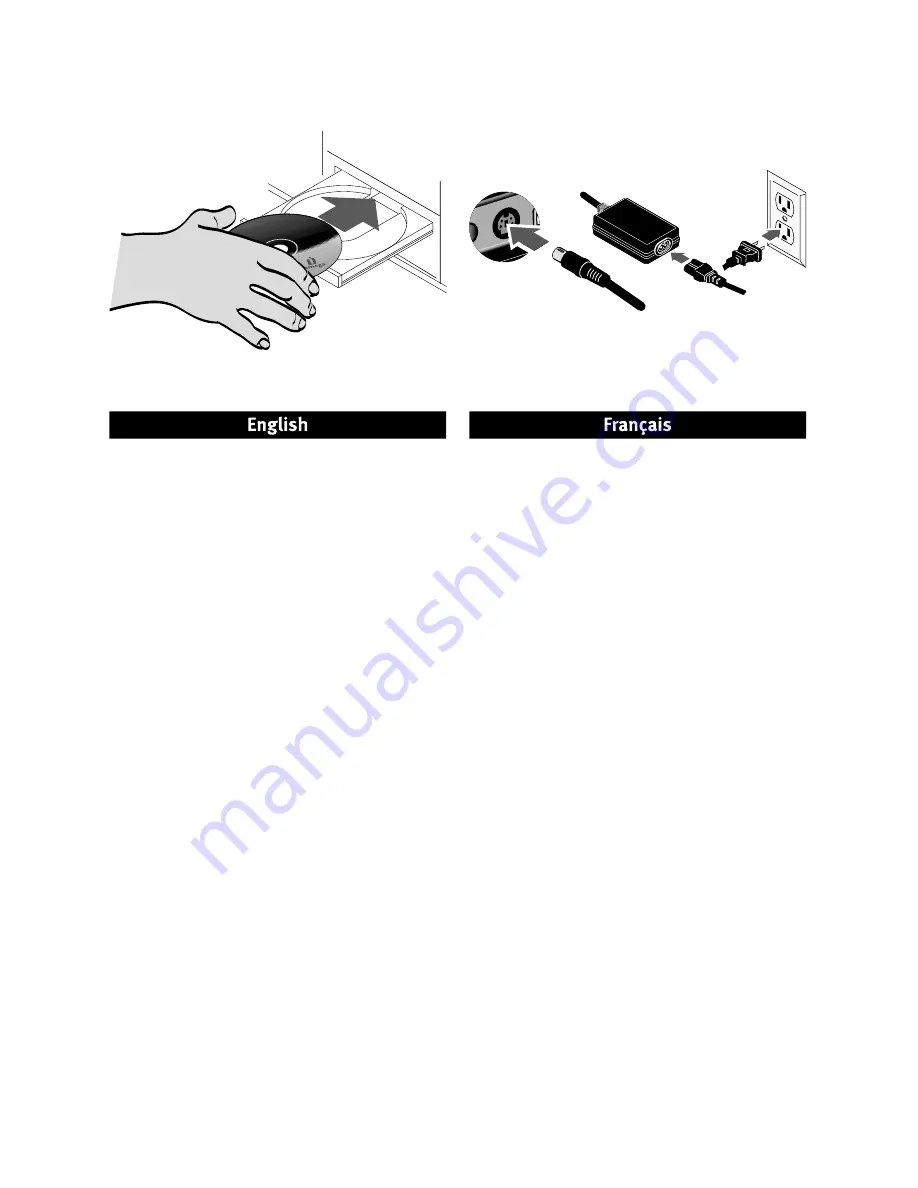
4
Star
t Up
Mise
en r
oute
Star
t
Inici
o
Inici
aliza
ção
Insta
lació
n
31
387
200
www
.iom
ega.
com
Cop
yrig
ht ©
200
4 Io
meg
a Co
rpor
atio
n.
All r
ight
s res
erve
d.
Exte
rnal
Hard
Driv
e
Wind
ows
Mac
USB
Avvi
o
1. Insert the Solutions CD. If it does not start
automatically, double click the CD icon in My
Computer, Windows
®
Explorer or on the Mac
®
desktop,
then double click the
Start
icon. Connect the drive to
the computer
after
the Solutions CD has checked your
system.
2. Connect the included power supply to the back of the
drive. Place the drive on a stable surface and connect
the power supply to a power outlet.
CAUTION!
To avoid damage to the power supply
connector, make sure it is aligned correctly before
plugging it into the drive. Do not move the drive while
it is powered up to avoid drive damage or data loss.
3. Identify the appropriate cable and connect it to the
back of the drive.
Never
connect the drive to the
computer with more than one cable.
4. Connect the other end of the cable to the port on your
computer.
The drive icon should appear in My Computer,
Windows Explorer or on the Mac Desktop. After the
drive is recognized by the operating system, install
the software from the Solutions CD.
PC USERS:
If your drive includes FireWire 800, your
computer will not recognize the drive until it is
reformatted. See page 7 for more information.
CAUTION!
To prevent data loss, do not disconnect the
drive during data transfer (drive activity light flashing).
Refer to the user’s manual on the Solutions CD for
instructions on disconnecting the drive.
1. Insérez le CD Solutions. S’il ne démarre pas
automatiquement, double-cliquez sur l’icône du CD
dans le Poste de travail, dans l’Explorateur Windows
®
ou sur le bureau Mac
®
, puis double-cliquez sur l’icône
Démarrer
. Connectez le lecteur à l’ordinateur
après
que le CD Solutions a vérifié votre système.
2. Connectez l’alimentation incluse à l’arrière du
lecteur. Placez le lecteur sur une surface stable et
connectez l’alimentation à une prise secteur.
ATTENTION !
Pour éviter d’endommager le connecteur
d’alimentation, assurez-vous de son alignement
avant de le raccorder au lecteur. Ne déplacez pas
le lecteur alors qu’il est sous tension pour éviter de
l’endommager ou de perdre des données.
3. Identifiez le bon câble et connectez-le à l’arrière du
lecteur.
Ne connectez jamais
le lecteur à l’ordinateur
à l’aide de plusieurs câbles.
4. Connectez l’autre extrémité du câble au port de votre
ordinateur.
L’icône du lecteur doit apparaître dans le Poste de
travail, l’Explorateur Windows ou sur le bureau du
Mac. Une fois le lecteur reconnu par le système
d’exploitation, installez le logiciel à partir du CD
Solutions.
UTILISATEURS PC :
Si le lecteur comprend le FireWire
800, vous devrez le reformater pour que l’ordinateur
puisse le reconnaître. Reportez-vous à la page 8 pour
plus d’informations.
ATTENTION !
Pour éviter toute perte de données, ne
déconnectez pas le lecteur pendant un transfert de
données (voyant d’activité du lecteur clignotant). Reportez-
vous au guide de l’utilisateur sur le CD Solutions pour
obtenir des instructions sur la déconnexion du lecteur.
Quick Install • Installation rapide






























