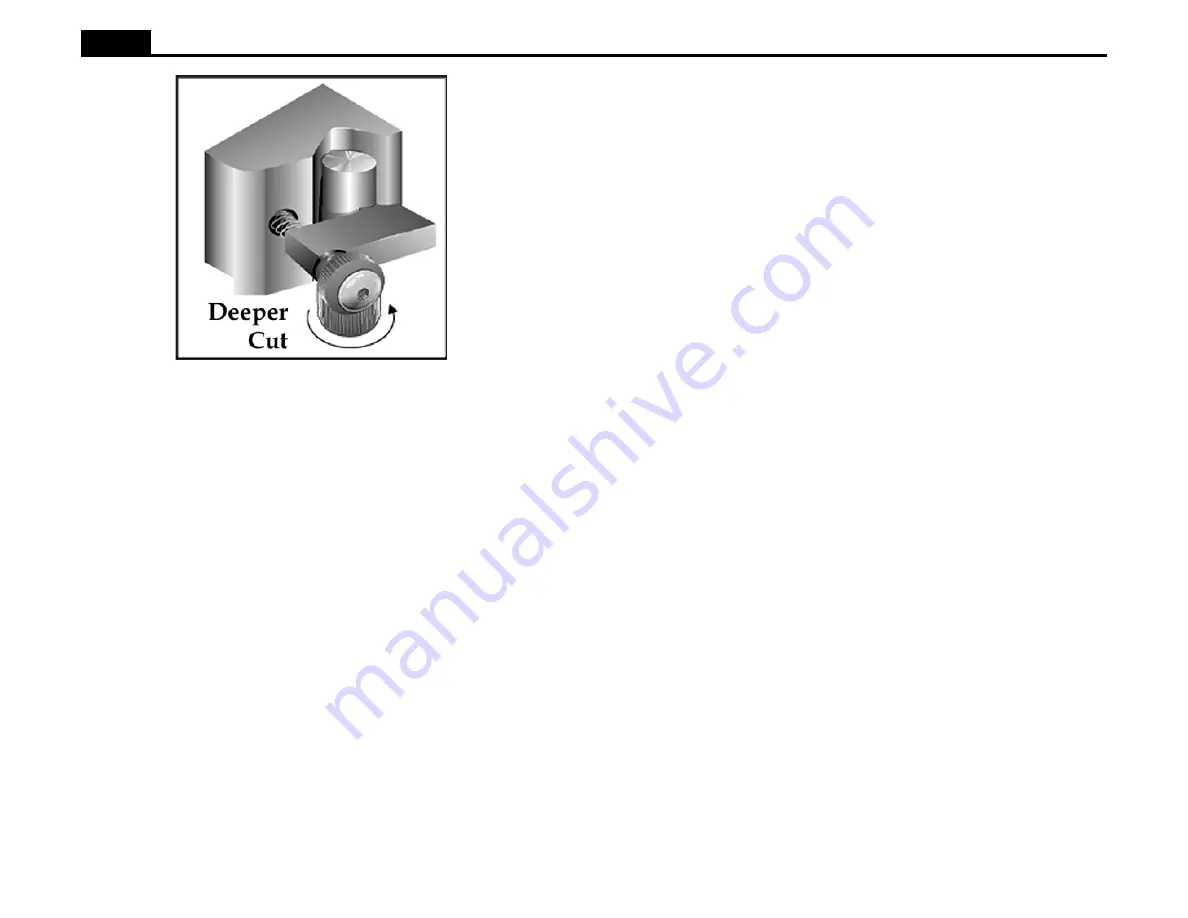
13
Ioline
Sending a Cut/Plot File to the Signcutter
Always load the signcutter and make test cuts to determine the correct set-
tings before sending any files. See the Adjusting Blade Exposure and Force
section for more details.
Important: Make sure that the carriage and material are in the proper
position and that an origin is set by pressing Set Origin on the keypad
(LED is green).
Send the file directly from the design software following the directions in the
documentation or;
From the Ioline Control Center:
1. From the menu bar select File, Send Cut/Plot File.
2. Either enter the path and file name of the cut or select the correct location
from the directory\file lists in the dialog box. For example, the path might
be:
C:\IOLINE\<filename>.plt.
4. Select OK.
Pausing Cutting
Warning: Do not turn the material roll or pull material tight between
the drive shaft and the material roll while cutting is paused. If the
material becomes suddenly tight, the machine will jam.
1. Press the Start/Stop key to place the signcutter in Stop mode (red LED).
2. When cutting is interrupted, the carriage and material can be moved with
the keypad Arrow keys.
3. Press the Start/Stop key to resume cutting. The signcutter will return to
the original cutting position and continue plotting where it stopped. The
keypad LED will change from red to green.
Canceling a Cut
1. Press the Start/Stop key to place the signcutter in Stop mode (red LED).
2. Cancel the cut from the design software (refer to the design software
manual or consult software dealer) or cancel the cut in the Control Center
software by clicking on the Abort button in the Send File window. Note:
If this step is skipped the cut will continue when a new origin is set.
3. Press the Set Origin key to make the signcutter delete the cut data it has
already received but has not yet plotted.
Figure 11. Turning the foot to add more blade exposure.
5. Turn the foot 1/8 turn upward (clockwise from below). Press the Test Cut
key. Note: Successive cuts will automatically be positioned to the left of
the previous test cut. The material should have a light pattern.
6. Continue increasing the blade exposure and making test cuts. The test
sign will completely separate from the surrounding material and lightly
score the material backing when enough blade is exposed.
Force Adjustment:
Every type of material requires different cutting force. Before adjusting force
make sure that the blade exposure is adjusted first. See instructions above.
1. Turn the force knob down slightly from maximum, about one mark, and
repeat the test cut. Use full force if the test cut is not complete.
2. If the test cut is complete, turn the force down again and repeat the test
cut. Continue until the cut is incomplete. This indicates that there is not
enough force to push the exposed blade fully into the material. At this
point turn the force knob up one mark, which should be just enough.
Verification:
1. Press the Test Cut key for 3 seconds. The signcutter will cut a 1.9 inch x
7.1 inch design.
2. If the sign does not separate cleanly and leave a light scoring on the back-
ing, try another 1/8 turn upward (counter clockwise from above) of blade
exposure and a very slight increase in force.




























