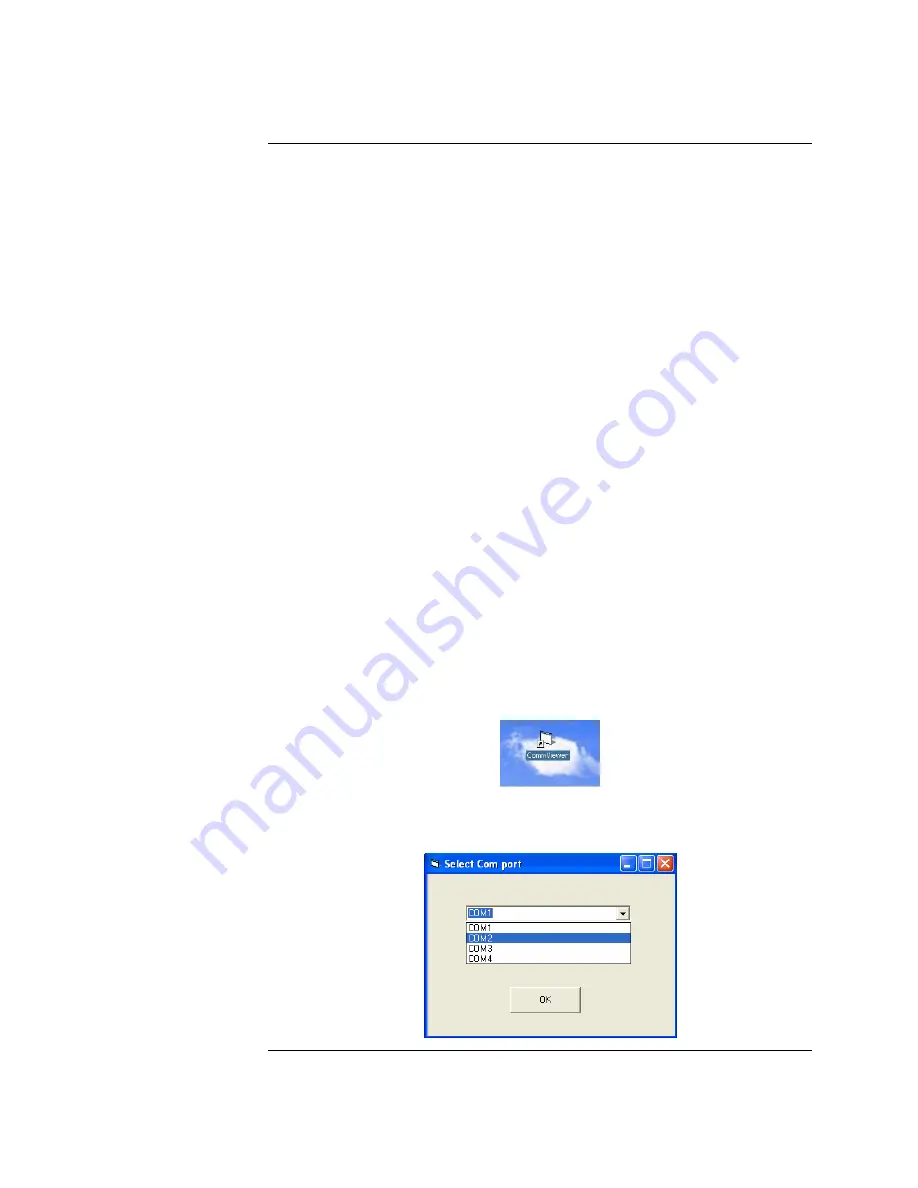
22
Getting Started,
Continued
Installing
CommViewer
Barcode Software
To use the barcode reader with your samples, you need to install the
CommViewer Barcode software supplied with the instrument on your computer.
System Requirements
Compatibility:
Microsoft
®
Windows
®
, not compatible with Macintosh
®
computers
Operating system:
Windows
®
98 SE, ME, 2000, and XP
Built-in memory:
64 MB or higher
Computer:
Pentium 233 MHz or higher
1.
Insert the CommViewer Barcode software CD-ROM included with the
instrument into the CD-ROM drive of the computer (connected to the iPrep
™
Instrument using the RS232C serial cable as described on the previous page).
2.
Open the CommViewer folder. Double click the
setup.exe
file to begin
installation of the CommViewer Barcode software.
3.
The CommViewer-InstallShield Wizard guides you through the installation
process using the following steps. Once the Welcome Window appears, click
Next
.
•
This window allows you to select a folder to install the CommViewer
program. To select the default folder, click
Next
. To install the program
in your folder of choice, click
Change
to select the appropriate folder.
After selecting a folder, click
Next
.
•
Click
Install
to install the CommViewer software components.
•
After installation is complete, click
Finish
to exit the installation
completion window. At the end of installation, the CommViewer
shortcut is created on your desktop.
4.
Once the software is installed, open the CommViewer program to upload data
from the iPrep
™
Instrument by double clicking the CommViewer shortcut
shown below on your desktop.
5.
Select the communication port (COM 1-4) on the computer that connects to
the RS232C serial cable from the iPrep
™
Instrument. After selecting the port,
click
OK
.
Continued on next page






























