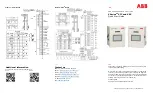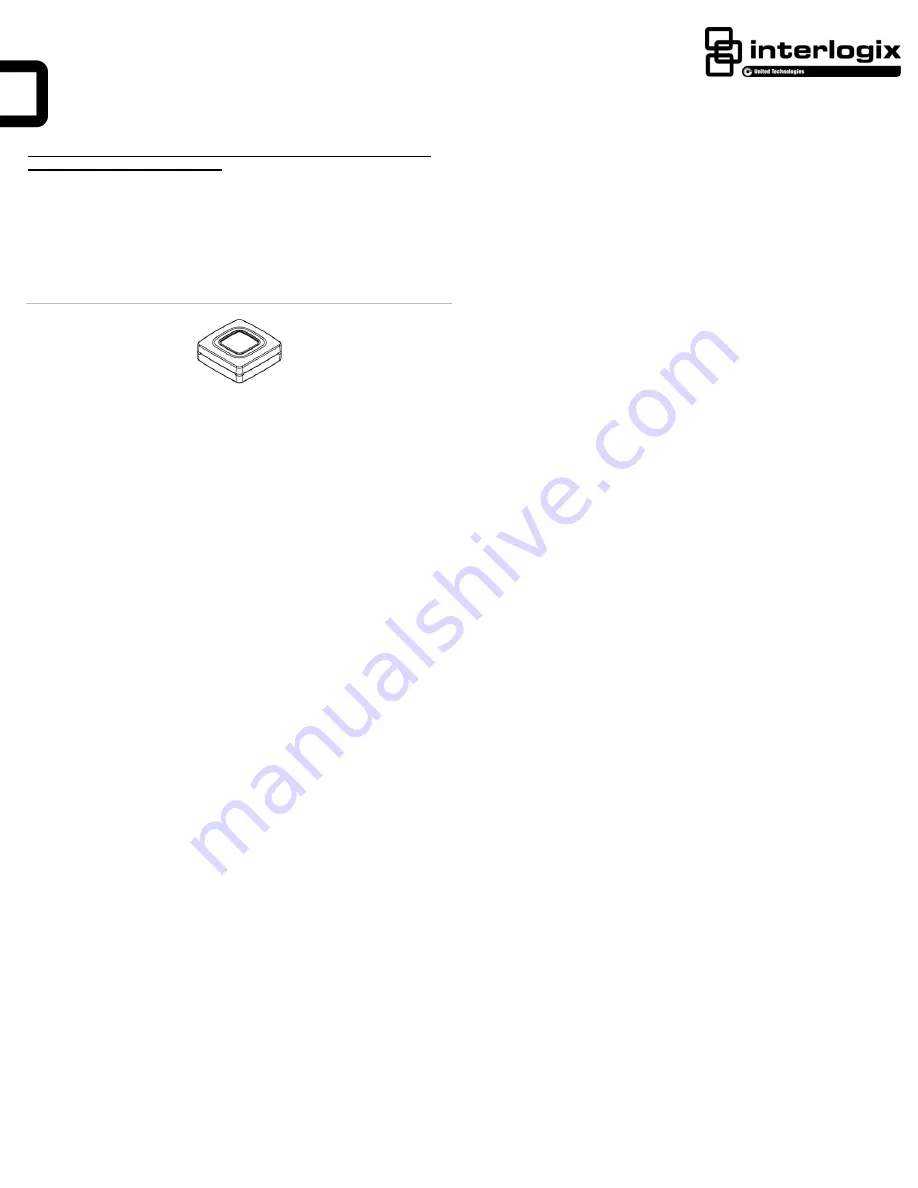
P/N 466-
5418 • REV A • 7MAR18
©
2018 United Technologies Corporation. All rights reserved
TX-E121 Command Button
– Installation Instructions
PLEASE SEE REVERSE SIDE FOR IMPORTANT PRODUCT WARNINGS
AND DISCLAIMER INFORMATION.
Description (See rev erse side for product w arnings and disclaimers)
The TX-E121 Command Button allows for up to 3 different commands, scenes, and/or automations to be
triggered through three different button pressing sequences. To the security panel, the button appears as
3 door/window sensor zones, each with their own unique TX-ID (located on the printed card included in
the box). Depending on the security
panel’s capability and/or the capability of the interactive services
utilized with the panel
, triggering any of the Command Button’s 3 zones can be set up as the initiating
action to then trigger a pre-configured automation or rule.
Figure 1: TX-E121 Command Button
Enrolling
Keep in mind that to the panel, each command appears as a door/window sensor open, followed by an
automatic restoral. When enrolling the device, it is recommended to name each zone accordingly so they
can easily be assigned to the scene of your choice. For instance, zone #1 = “CB1 ST” (command button
single tap), zone #2 = “CB1 DT” (for double tap), and zone #3 = “CB1 PH” (for press and hold).
To enroll the command-
button into the panel utilizing the panel’s “Learn Mode” procedure, the sensor
needs to be placed into enrollment mode. To enter enrollment mode on the button, follow these steps:
1)
Press and hold the button for approximately 10 seconds. During this 10 second time frame, the
LED will blink three times, then remain on for 3 more seconds. Continue holding down the button and after
a total of approximately 10 seconds, the LED will quickly flash 5 times indicating that enrollment mode has
been enabled.
2)
With the panel in learn mode, briefly tap the button once to trigger a tamper transmission for zone
#1. This should successfully learn it into the panel. If the panel does not respond, wait for the LED to shut
off and try pressing the button again, until successful enrollment occurs.
3)
After the panel has recognized the first zone,
be
sure to assign it to a zone type that is “chime
only”.
Because each zone transmits as a door/window sensor, a chime-only zone type is necessary to
ensure that the panel does not go into alarm if the system is armed and the end user wishes to activate a
particular scene or automation.
For Simon, Concord, and NetworX control panels, zone type 25 is recommended.
For Ultrasync control panels, set the sensor type to “Event Only”
4)
Take note that the command button automatically ends the enrollment mode after 15 seconds of
not sending any commands (i.e. after pressing and holding for 10 seconds and verifying enrollment is
enabled with the 5 LED flashes, if the button isn’t pressed for 15 seconds immediately after the enrollment
mode activation, it will revert back to its normal operation of sending open + automatic restorals on button
presses vs sending tampers). Depending on how long it takes to set up each zone on the panel after a
zone is learned in, you may need to re-enter enrollment mode again (holding down for 10 seconds) when
ready to enroll zones 2 and 3.
Operating Instructions
Each of the Command Button’s three different command configurations (Single tap, double tap, & press
and hold) can be used as the initiating action to trigger a pre-configured scene, automation, or other smart
device(s).
To learn how to set up scenes/automations, refer to the instructions provided by the panel’s
interactive services provider.
Briefly tap the button once to trigger an
“OPEN” transmission for zone #1.
The red LED will flash
once, and then re-illuminate, staying illuminated for approximately 3 seconds. During this continual
illumination period, the sensor is sending an automatic restoral transmission. Wait until the LED l ight is no
longer illuminated to send another command.
Double tapping the button will trigger an “OPEN” transmission for zone #2
. The red LED will flash
twice, and then re--illuminate, staying illuminated for approximately 3 seconds. During this continual
illumination period, the sensor is sending an automatic restoral transmission. Wait until the LED light is no
longer illuminated to send another command.
Press and hold the button for approximately 3
seconds to trigger an “OPEN” transmission for
zone #3
. The red LED will flash three times, and then re-illuminate, staying illuminated for approximately 3
seconds. During this continual illumination period, the
sensor is sending an automatic restoral
transmission. Wait until the LED light is no longer illuminated to send another command.
Mounting
Included with this device is one piece of double sided tape for permanently securing the Command Button
in a desired location. Choose a suitable location for the sensor by following the procedure in section
“Testing the Sensor” ensuring desired signal strength is achieved.
Where possible, install sensors within 100 ft. (30 m) of the panel. While a transmitter may have an open-
air range of 500 ft. (150 m) or more, the environment at the installation site may have a signi ficant effect
on operational range. Changing a sensor location may improve wireless communication.
For reliable bonding, ensure the surface is clean and dry. Apply the tape to the backside of the sensor,
and then to the desired location. Apply firm pressure for several seconds. When mounting with double
sided tape, ensure temperatures are above 50°F and will remain above 50°F for at least 24 hours to
ensure proper bond. After 24 hours, the bond will hold at lower temperatures.
Sensor Testing (Test before permanently mounting, as w ell as w eekly)
The sensor test verifies proper communication between the sensor and the panel/receiver. To test the
sensor, refer to the specific panel/receiver documentation and do the following:
1)
Put the panel/receiver into sensor test mode
2)
Press the Command Button once
– the sensor will then transmit a signal
3)
Listen for the siren beeps to determine the number of packets received (Each beep indicates
one packet received, out of 8 total). It is recommended that the panel receives at least 5 out
of 8 packets from the desired sensor location. If the panel is consistently receiving less than
5 out of 8 packets from a certain location, try rotating the sensor and/or relocating the sensor
to an area where it can achieve better communication.
4)
Exit sensor test mode when proper communication between the sensor and panel/receiver
has been verified.
Replacing the Battery
The Command Button comes pre-installed with a single Panasonic CR2032 Lithium coin-cell battery that
provides 5 years of battery life under normal usage conditions. When the battery is low, a signal will be
sent to the control panel. To replace the battery, do the following:
1)
Insert a small coin (such as a dime) into one of the corner notches of the Command Button
and twist to release the top cover from the bottom cover.
2)
Set the top cover aside, and gently remove the circuit board from the bottom case
3)
Flip the circuit board over, revealing the Panasonic CR2032 coin cell battery. Remove the
battery and insert a new Panasonic CR2032 battery, ensuring that the positive side (+) of
the battery is facing towards the (+) sign indicated on the battery holder
4)
Place the circuit board back into the bottom case with the battery side facing down. Take
note that the board will only fit properly into the bottom case in one direction. On one side of
the middle of the circuit board is a small notch. This notch should align with a small piece of
plastic extending out from the inside edge of the circuit board. When properly inserted, the
circuit board will fit snugly and securely inside the bottom case.
5)
Replace the front cover back onto the bottom case.