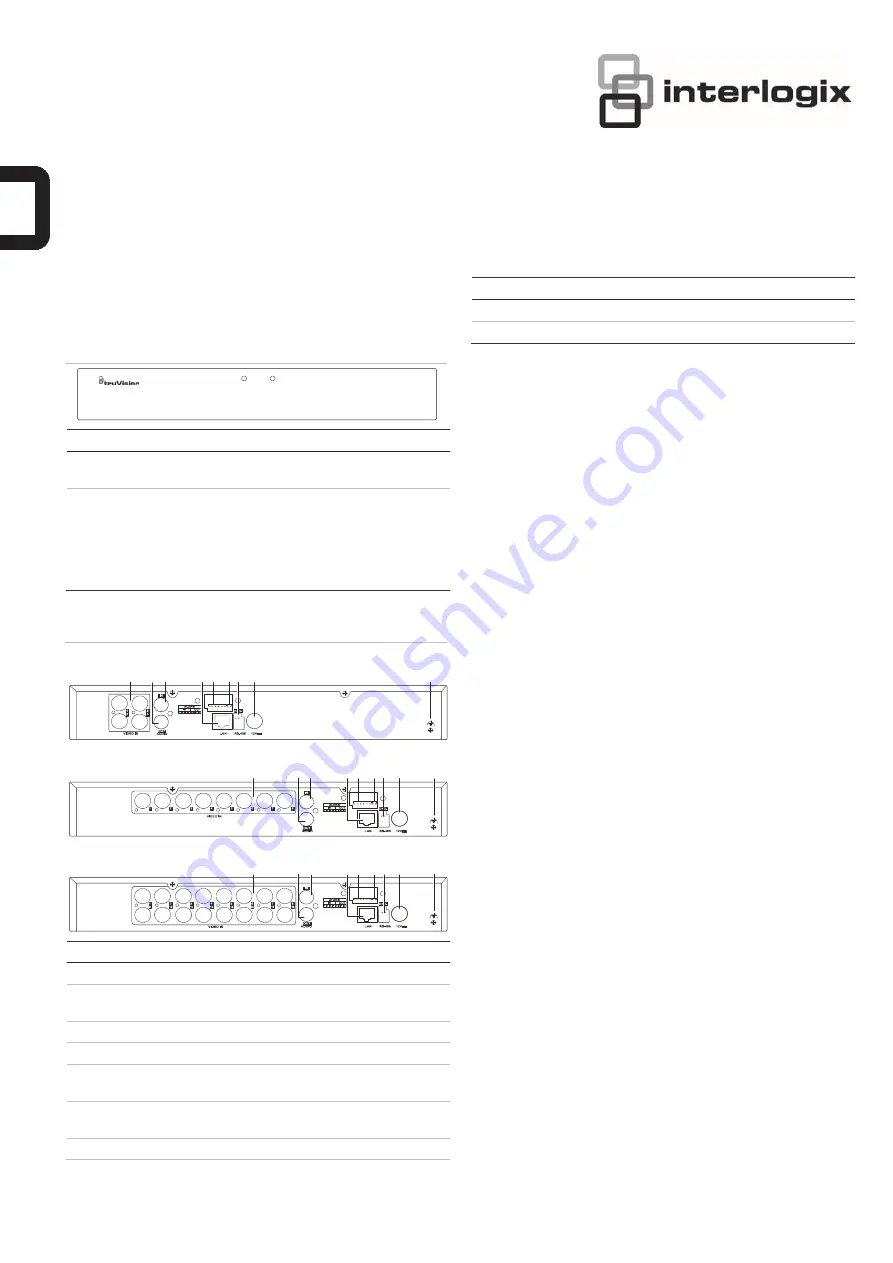
© 2012 UTC Fire & Security Americas Corporation, Inc.
P/N 1072586C-EN • REV 1.0 • ISS 31OCT12
TVE-400/800-1600 H.264 IP Video Encoder
Quick Start Guide
Description
Figure 1: Front panel
LED indicator
Description
POWER
The LED lights up green when the device is working.
It is not lit when the device is powered down.
TX/RX
The LED is not lit when there is no network
connection.
It lights up green and flashes when data is being
transmitted/received.
It flashes at a faster rate when a large amount of
data is being transmitted or received.
Figure 2: Back panel
4-channel:
8-channel:
16-channel:
Item Name
Description
1.
12 VDC
Connect a 12 V power supply via a PSU.
2.
RS-485
Connect a PTZ camera or dome camera to the
RS-485 serial port.
3.
Alarm Out
Connect up to one alarm relay output.
4.
Alarm In
Connect up to four alarm relay inputs.
5.
LAN
Connect the 10M/100Mbps self-adaptive UTP
Ethernet port to a network.
6.
Video In
Connect up to 16 analog cameras (depending
on model) to the BNC connectors.
7.
Audio In
Connect an audio input to the RCA connector.
Item Name
Description
8.
Audio Out
Connect an audio output the RCA connector.
9.
GND
Connect to ground.
Package contents
The TruVision TVE H.264 IP video encoder is shipped with the
following items:
• TVE
encoder
• Power
adaptor
• Power
cable
•
Quick start guide
•
CD (includes the user manual and TruVision Device
Finder)
Network settings
Use TruVision Device Finder to find and configure the IP
address and other parameters of the device. This tool
automatically identifies TruVision devices that support “auto-
discovery” anywhere on the network, even in different subnets.
The TruVision Device Finder tool can be found on the CD
shipped with the encoder.
To install the TruVision Device Finder:
1. Insert the CD in the computer’s CD/DVD drive.
2. Browse to the folder IP Discovery Tool and double-click
the Setup file located in the folder.
3. Following the instructions, select the folder where setup
will install the files then click
Next
.
4. The program requires a utility called WinPcap to be
installed on the computer. If it is already installed, go to
step 5. If the program is not installed, the WinPcap window
appears. Follow the on-screen instructions.
5. The TruVision Device Finder Wizard appears. Click
Finish
to complete its installation. The shortcut icon appears on
your desktop.
Using the TruVision Device Finder
1. Double-click the shortcut icon to open the tool. Click
Start
in the Start window to begin the discovery process. The
list of TruVision devices located on your network appears.
Tx/Rx
POWER
Encoder




