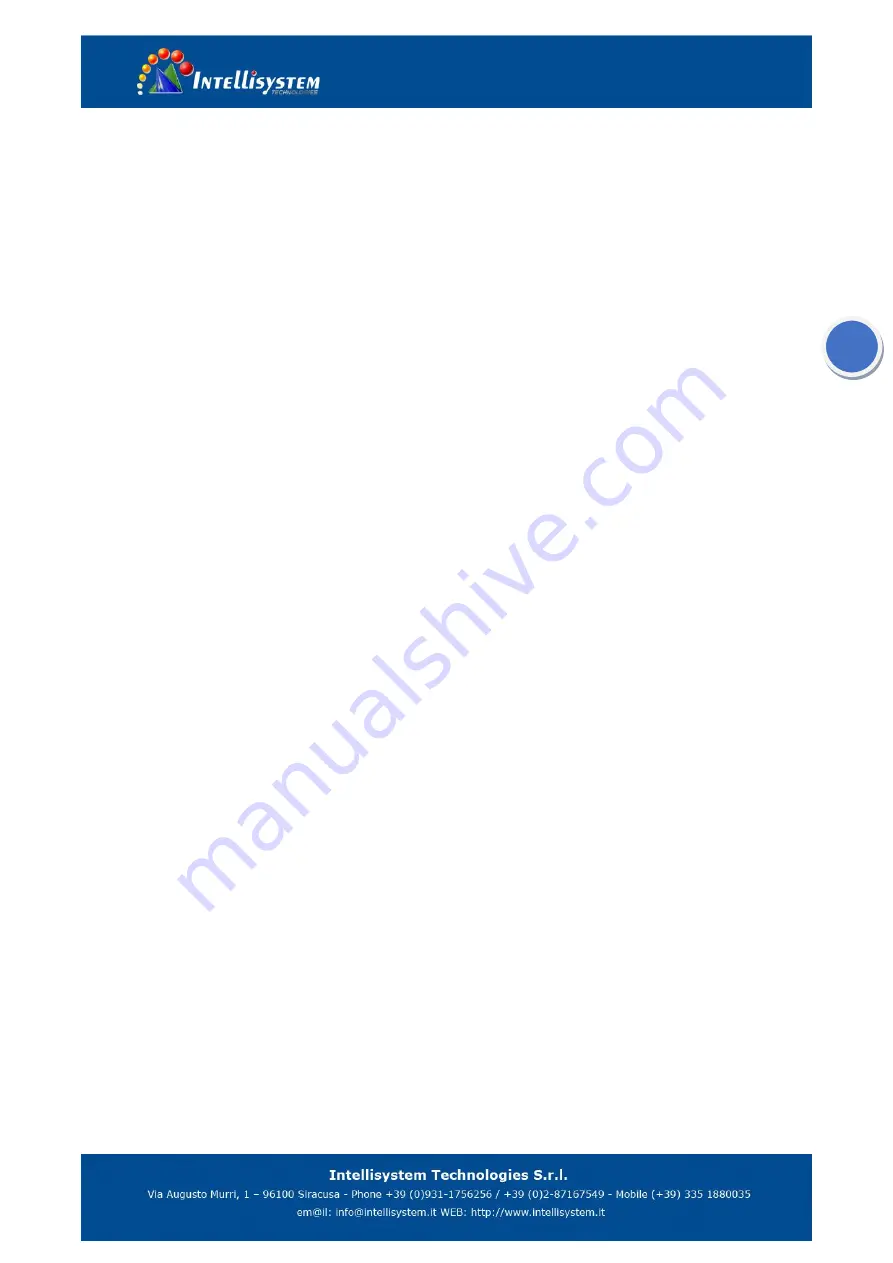
28
4.2.7
、
System configuration
1) Device Properties
a)
Device Name: Set the device name (the default Camera1, user can add their own).
b)
Device ID: Set the device ID (default 1, Read-Only).
c)
System Language: Set the system language (default Simplified Chinese, English optional).Need to re-login after modify and save the
setting.
d)
Click on the "Save" button to display the "Save successfully" message, then the set is to take effect..
2) System Time
a)
Date Format: Set the date format (YYYY-MM-DD default that year - month - day, MM-DD-YYYY namely Month - Day - Year,
DD-MM-YYYY date - month - year Optional).
b)
Date separator: set the date separator (default '/','.','-' Optional).
c)
Time Zone: Set the time zone (default East eight districts, other time zones optional).
d)
Time Type: Set the time types (default 24 hours, optional 12 hours).
e)
Time setting: Set time mode (to choose the computer time synchronization, NTP server time synchronization, or set manually).
f)
Computer Time: Set the computer synchronization valid.
g)
Set the time manually. Click the calendar icon on the right to set the time manually. Effective when set manually.
h)
Update interval: Set the NTP server automatic updated time interval. Valid after setting NTP server synchronization (default one
day, 2-10 days Optional).
i)
NTP server address or domain name: Set NTP server address or domain name (default time.nits.gov). Valid after setting NTP server
synchronization.
j)
NTP Server Port: Sets the NTP server port (default 123).Valid after setting NTP server synchronization.
k)
Save. Click on the "Save" button to display the "Save successfully" message, then the set is to take effect.
3) User Management
a)
Select users: Set the user type (the default administrator, Common User 1, Common User 2 optional)
b)
User name: set the user name (Select User Administrator default admin; select a common user1 default user1; to select a common
user 2 default user2; user can modify their own)
c)
Password: Set a password (Select User Administrator default admin; select a common user1 default user1; to select a common user
2 default user2; user can modify their own).
d)
Password confirmation: Confirm the input passwords are the same or not.
e)
Click on the "Save" button to display the "Save successfully" message, then the set is to take effect.
Note:
Please note the case-sensitivity of the user name and password.
If login page by a common user’s name and password, one does not have configuration privileges but can only operate to preview,
playback, logoff.
4) Version upgrade
a)
MCU version V2.0.0.0 2015-12-18
b)
Camera version V2.0.0.16 2015-12-18
c)
Focus version V2.0.0.6 2015-12-11
Note:
Users only read the version information above, which is consistent with the menu version but cannot modify.
Different types of the machine has different information.
r)
Update file:
Click "Browse ..." installation, to select the upgrade file in the pop-up window.
Click on the "Upgrade" button, the upgrade dialog will appear. The device will reboot automatically after update successfully. (Note:
make sure the power and network is keeping connected during the processor the upgrade will fail)
5) Restore factory setting
a)
Click on pop-up "Restore Factory Defaults" button and choose “yes” or “no”, then the device will restart automatically and restore
factory setting.
6) Reboot
a)
Click on the pop-up "Reboot" button and choose “yes” or “no”, then the device will restart automatically
4.2.8
、
Logout
Click pop-up “logout” window and choose “yes” or “no”, to choose to logout the present page and return to the user login page
。

























