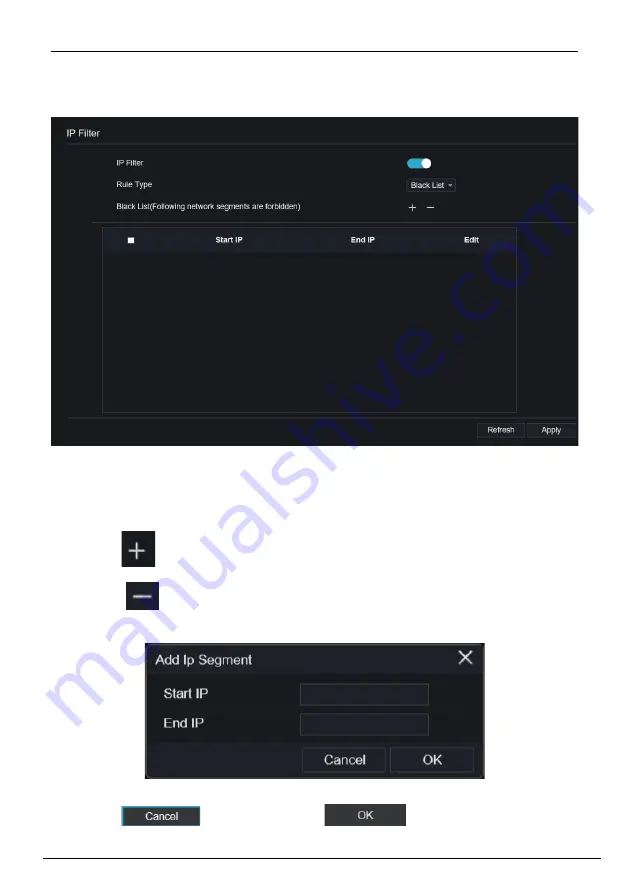
Network Video Recorder
User Manual
System Setting
282
Issue V4.6 (2021-05-12)
Figure 9-42
IP filter interface
Step 2
Click
Enable
to enable the IP filter function.
Step 3
Click drop-down list of rule type to choose black list or white list.
Step 4
Click
,view the pop-up windows to set black list or white list, as shown in 7.5.4.
Click
to delete the list.
Figure 9-43
Black or white list interface
Step 5
Set start IP and end IP.
Step 6
Click
to deny settings, click
to save the settings.






























