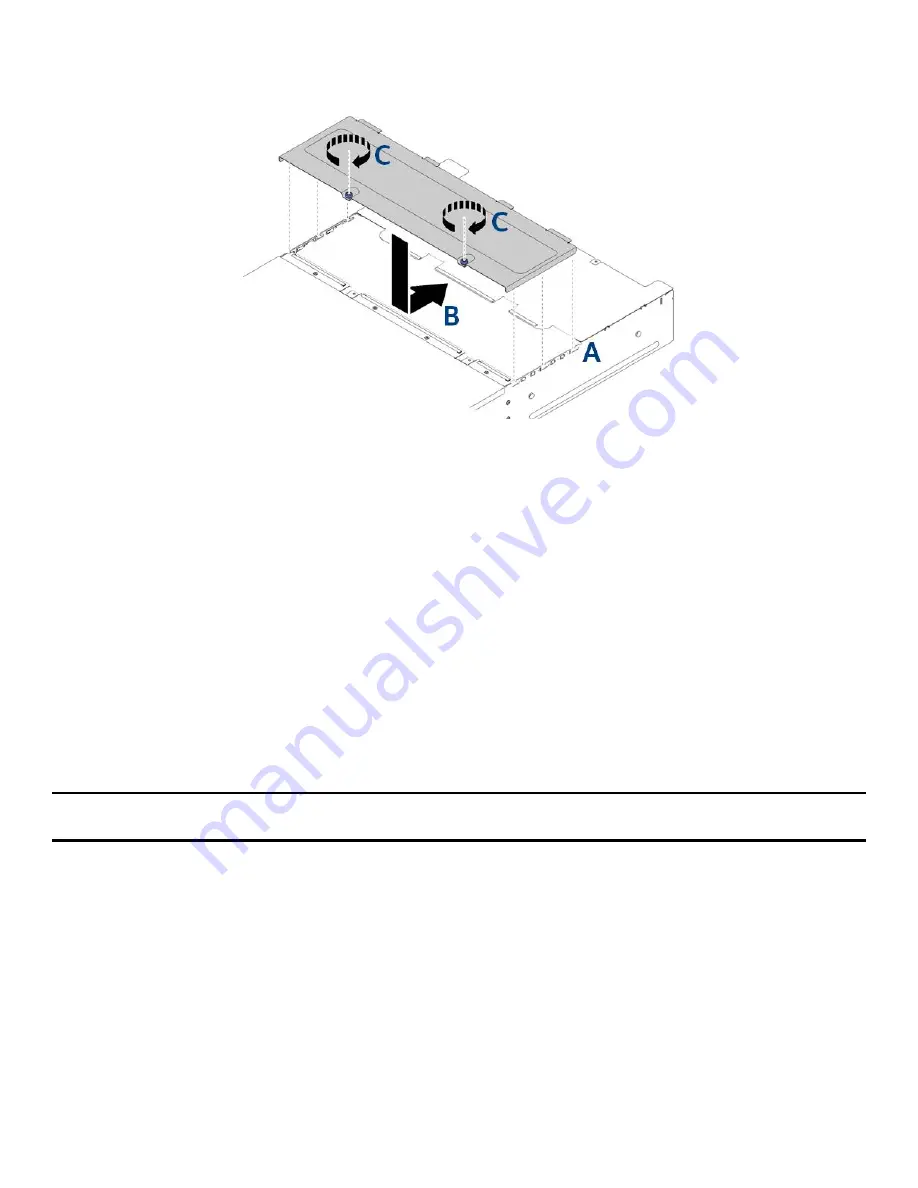
Intel® Server System R2600SR Setup and Service Guide
55
3.12.4
Installing the System Fan Cover
Once a system fan has been replaced, re-install the system fan cover.
Figure 45. Installing a system fan cover installation
Re-install the system fan cover by completing the following steps:
1.
Orient the cover so that the posts on the inside of the cover slide into the slots on the enclosure
(see Letter A).
2.
Slide the fan cover forward to the closed position until it clicks into place (see Letter B).
3.
Turn the thumbscrews clockwise (see Letter C).
3.13
Replacing the Power Supply Unit (PSU)
The system includes two hot-swap Power Supply Units (PSUs).
The two system PSUs have the following specifications:
2000 watt AC, auto-ranging from 200
–
240 Volts AC only
Power redundancy support
80 PLUS Platinum
Each PSU has its own cooling fan
CAUTION: To minimize possible performance degradation and other power and thermal-related issues,
replace a system PSU as quickly as possible while the system is operational.
Summary of Contents for R2600SR Series
Page 2: ...Blank page...
















































