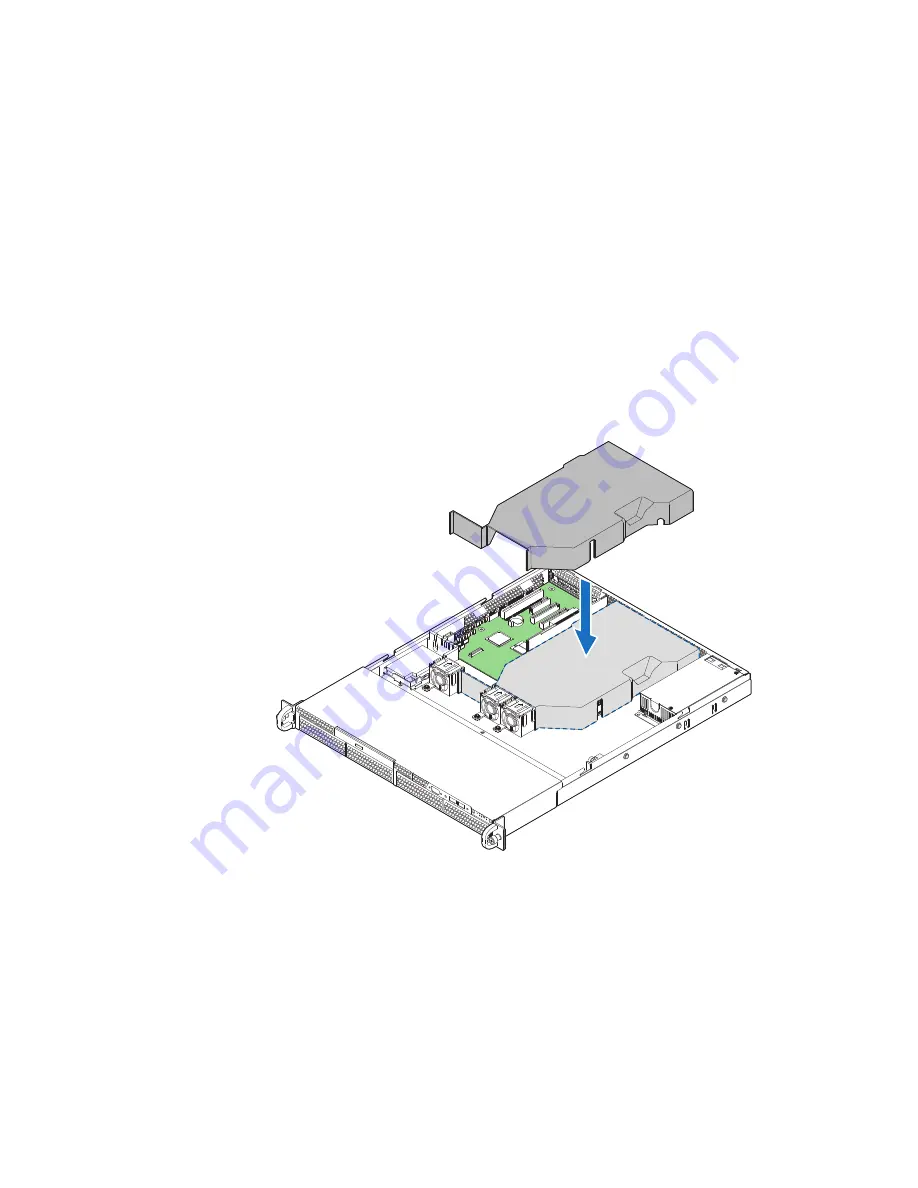
AF003701
Server System R1304BTSSFAN/R1304BTLSFAN/R1304BTLSHBN Service Guide
31
Installing the Processor Air Duct
1. Observe the safety and ESD precautions at the beginning of this book. See
.
2. Power down the server and unplug all peripheral devices and the AC power cable.
3. Remove the server system cover. For instructions, see
.
4. Lower the air duct into place, insert the two hooks at the front of the processor air
duct into the corresponding slots on the bracket. Use caution not to pinch or
disengage cables that may be near or under the air duct.
5. Install the server system cover. For instructions, see
Figure 14. Installing the Processor Air Duct
Summary of Contents for R1304BTLSFAN
Page 4: ...iv Intel Server System R1304BTSSFAN R1304BTLSFAN R1304BTLSHBN Service Guide...
Page 6: ...vi Intel Server System R1304BTSSFAN R1304BTLSFAN R1304BTLSHBN Service Guide...
Page 12: ...xii Intel Server System R1304BTSSFAN R1304BTLSFAN R1304BTLSHBN Service Guide...
Page 20: ...xx Intel Server System R1304BTSSFAN R1304BTLSFAN R1304BTLSHBN Service Guide...
Page 38: ...18 Intel Server System R1304BTSSFAN R1304BTLSFAN R1304BTLSHBN Service Guide...
Page 46: ...26 Intel Server System R1304BTSSFAN R1304BTLSFAN R1304BTLSHBN Service Guide...
Page 88: ...68 Intel Server System R1304BTSSFAN R1304BTLSFAN R1304BTLSHBN Service Guide...
Page 108: ...88 Intel Server System R1304BTSSFAN R1304BTLSFAN R1304BTLSHBN Service Guide...
Page 112: ...92 Intel Server System R1304BTSSFAN R1304BTLSFAN R1304BTLSHBN Service Guide...






























