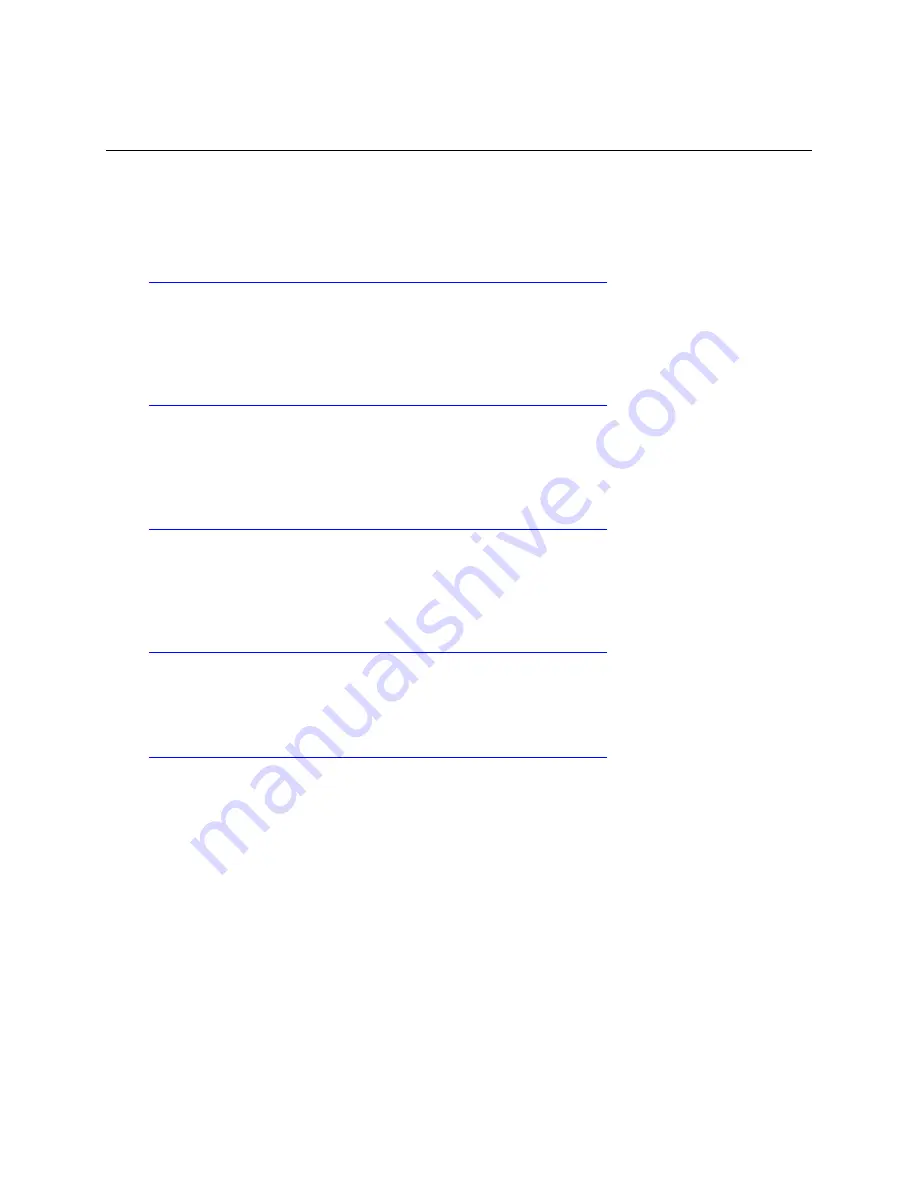
Safety Information
Intel
®
Server Chassis P4000M Service Guide
iii
Safety Information
Important Safety Instructions
Read all caution and safety statements in this document before performing any of the instructions.
See also Intel
®
Server Boards and Server Chassis Safety Information on the Intel
®
Server
Deployment Toolkit 3.0 CD and/or at
http://www.intel.com/support/motherboards/server/sb/cs-010770.htm.
Wichtige Sicherheitshinweise
Lesen Sie zunächst sämtliche Warnund Sicherheitshinweise in diesem Dokument, bevor Sie eine
der Anweisungen ausführen. Beachten Sie hierzu auch die Sicherheitshinweise zu Intel
®
-
Serverplatinen und Servergehäusen auf der Intel
®
Server Deployment Toolkit 3.0 CD oder unter
http://www.intel.com/support/motherboards/server/sb/cs-010770.htm.
Consignes de sécurité
Lisez attention toutes les consignes de sécurité et les mises en garde indiquées dans ce document
avant de suivre toute instruction. Consultez Intel
®
Server Boards and Server Chassis Safety
Information sur le Intel
®
Server Deployment Toolkit 3.0 CD ou bien rendez-vous sur le site
http://www.intel.com/support/motherboards/server/sb/cs-010770.htm..
Instrucciones de seguridad importantes
Lea todas las declaraciones de seguridad y precaución de este documento antes de realizar
cualquiera de las instrucciones. Vea Intel
®
Server Boards and Server Chassis Safety Information en
el Intel
®
Server Deployment Toolkit 3.0 CD y/o en
http://www.intel.com/support/motherboards/server/sb/cs-010770.htm.
重要安全指导
在执行任何指令之前,请阅读本文档中的所有注意事项及安全声明。和
/
或
http://www.intel.com/support/motherboards/server/sb/cs-010770.htm
上的
Intel
®
Server Boards
and Server Chassis Safety Information
(《
Intel
服务器主板与服务器机箱安全信息》)。
Summary of Contents for P4000M
Page 14: ......




































