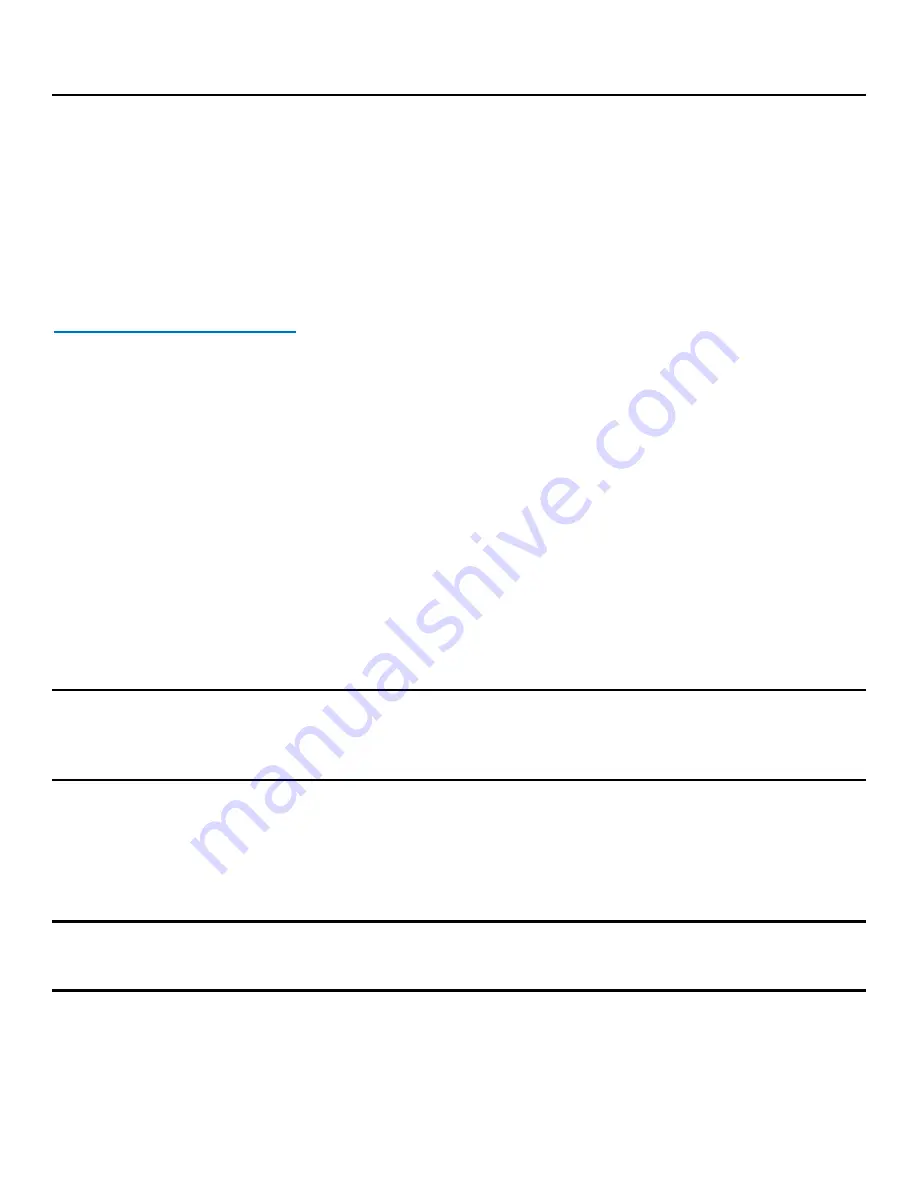
Intel® Server System M20MYP1UR System Integration and Service Guide
44
4.
System Software Updates and Configuration
This chapter provides information on updating the system software stack and using the BIOS Setup Utility.
4.1
Updating the System Software Stack
The system includes a software stack to operate, including a BIOS, BMC firmware, Intel ME firmware, and FRU
and SDR data. A default software stack is loaded during the system manufacturing process. However, it may
not be the latest available. For best operation and system reliability, it is highly recommended to update the
system software stack to the latest available.
The latest system software stack can be downloaded from Intel at the following Intel web site:
http://downloadcenter.intel.com
At a minimum, after the initial configuration, the system’s FRU and SDR data
MUST be updated to ensure that
the embedded platform management sub-
system is configured properly. The system’s FRU and SDR data is
updated by running the FRUSDR utility. Properly loaded FRU and SDR data allows platform management to
monitor the appropriate system sensors that are used to determine proper system cooling, best
performance, and accurate error reporting. The FRUSDR u
tility is included in the platform’s System Update
Package (SUP) that can be downloaded from the Intel web site referenced above. The SUP includes full
system update instructions.
4.2
Using the BIOS Setup Utility
This section describes how to access and navigate the embedded
<F2>
BIOS Setup utility. This utility can be
used to view and configure system settings that determine how the server operates.
4.2.1
Entering BIOS Setup
To enter the BIOS Setup using a keyboard (or emulated keyboard), press the <F2> function key during boot
time when the OEM or Intel Logo Screen or the POST Diagnostic Screen is displayed.
Note:
At initial system power on, a USB Keyboard will not be functional until the USB Controller has been
initialized during the power on self test (POST) process. When the USB controller is initialized, the system
will beep once. Only after that time will the key strokes from a USB Keyboard be recognized allowing for
access into the <F2> BIOS Setup utility.
The following message are displayed on the Diagnostic Screen or under the Quiet Boot Logo Screen:
Press <F2> to enter setup, <F6> Boot Menu, <F12> Network Boot
After pressing the <F2> key, the system will eventually load the BIOS Setup Utility and display the BIOS
Setup Main Menu screen.
Note:
Should serious system errors occur during the POST process, the regular system boot will stop and the
system will load the BIOS Setup Utility and display the Error Manager Screen. The Error Manager Screen will
list and provide information about the specific boot errors detected
4.2.2
No Access to the BIOS Setup Utility
If the BIOS Setup Utility is not accessible by hitting the <F2> key or other described access methods, it may
be necessary to restore the BIOS default settings. For information relating to restoring BIOS defaults, see
Section 6.2.1.






























