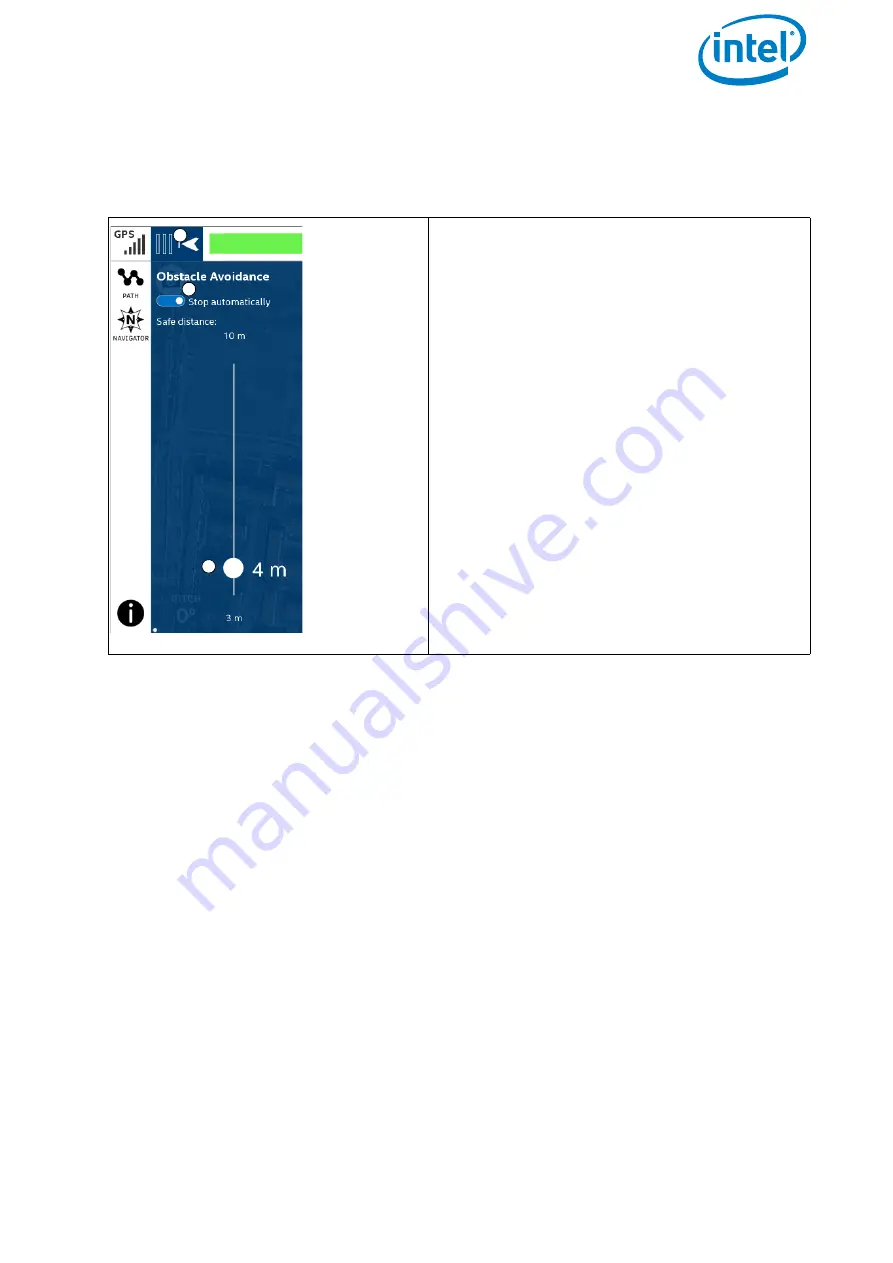
USER MANUAL
INTEL® FALCON™ 8+ UAS
© 2018 Intel Corporation. All rights reserved
67
Configuring Obstacle Avoidance
The following figure shows the user interface of the touchscreen tablet of the CTR
upon connecting an OA supporting payload and opening the OA settings panel.
Turning the OA feature ON and OFF:
1. Start the Intel Falcon 8+ UAV and take-off in GPS-Mode (if possible).
2. Tap on the OA indicator and button in the top left corner of the touchscreen tablet
screen.
The OA set panel is opened.
3. Drag the slider inside of the panel to adjust the desired standoff distance.
The set value is shown.
4. Tap on the OFF/ON toggle on top of the OA settings panel one time to turn ON OA.
The OA indicator field will go black. This indicates that OA is activated.
5. Tap on the OA indicator again.
The OA settings panel is closed.
To deactivate OA open the OA set panel as described and tap on the OFF/ON toggle
one time to turn OFF OA. The OA indicator field goes light gray.
The OA indicator and button (number (1) above) also shows the approximate distance
to an object measured by the RealSense modules visualized by 3 bars. When a bar is
filled (black) a value is reached.
Figure 2.30: Tablet GUI with an OA payload mounted
Please note that OA is always switched OFF
by default upon powering ON the Intel Fal-
con 8+ UAV, and OA cannot be switched ON
while the UAV is on the ground.
The OA indicator and button on the top left
(1) shows the status of OA. A light grey color
indicates OA is turned OFF. A black color
indicates that OA is turned ON.
Tapping on this button opens the OA set-
tings panel as shown to the left.
Tapping on the toggle (2) inside of the set-
tings panel activates or deactivates Obstacle
Avoidance.
The slider inside of the panel (3) allows the
pilot to set the standoff distance from
objects and obstacles.
The standoff distance can be set between
the minimum and maximum shown in the OA
setting panel.
1
2
3






























