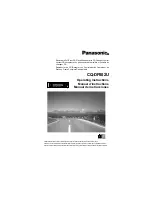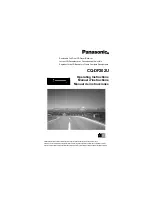Insignia 10.2” Portable DVD Player, Model # I-PD1020, User’s Guide
TABLE OF CONTENTS
SAFETY PRECAUTIONS
Power Sources
Player Placement
For Safety
Lens and pickup maintenance
When using headphones
IMPORTANT SAFETY INSTRUCTIONS
INSIGNIA FEATURES
WHAT’S WHAT
Player
Remote Control
PLAYER CONNECTIONS
AC adapter
Headphones
Connecting to a TV using
composite video
Connecting to a TV using
component/progressive scan
video
Connecting to a TV and audio
amplifier
BEFORE YOU BEGIN
Using remote control
Playable discs
BASIC OPERATIONS
Loading discs
Adjusting the picture
Playing discs
Pausing discs
Playing picture CDs
Playing music CDs
ON SCREEN DISPLAY (OSD)
Selecting a DVD title
Selecting a DVD chapter
DVD menu play
Selecting with numbers buttons
BASIC SETTINGS
Changing audio language
Changing subtitle language
Changing the camera angle
Setting title time
Setting chapter time
Using the repeat function
Shifting the displayed time
Playing a CD
SETUP FUNCTIONS
DVD and CD menus
GENERAL SETUP
TV display
SPDIF output
Captions
Screen saver
Audio setup
Speaker setup
Dolby digital setup
Equalizer
3D processing
Password setup
Changing the password
Preferences
Resetting player to default
PLAYING DISCS
DVD audio
CD audio
CD or DVD fast play
DVD slow play
DVD repeat play
CD repeat play
Repeating one section
Selecting DVD subtitles
Selecting viewing angles
Search options
Play DVD title or chapter
DVD time search
CD time search
DVD bookmarks
Zooming in or out
Program play
Shuffle or random play
Digest play
MP3 OPERATION
ADDITIONAL TOPICS
Accessories
Handling discs
Troubleshooting
Technical specifications
Using the battery pack
- 1 -