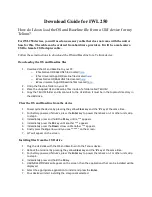Download Guide for IWL 250
How do I
download
the OS and Baseline file from a
USB
device for my
Telium?
For iWL250 devices, you will need an accessory cable that does not come with the unit or
base for this. The cable can be ordered from hardware providers. It will be a male micro
USB
to female
USB
adapter cable.
Follow these instructions to
download
the OS and Baseline for a Telium device:
Downloading
the OS and Baseline files
1.
Download
the OS and Baseline to your PC.
o
iCTxx Native OS/BASELINE files located
here
.
o
iCTxx Universal App OS/Baseline files located
here
.
o
iWLxx Native OS/BASELINE files located
here
.
o
iWLxx Universal App OS/Baseline files located
here
.
2.
Unzip the files to a folder on your PC
3.
Place the unzipped OS and Baseline files inside of a folder called
TELIUM
.
4.
Copy the TELIUM folder and its contents to the
USB
drive. It must be in the topmost directory in
the
USB
drive.
Clear the OS and Baseline from the device
1.
Power cycle the device by pressing the yellow
Clear
key and the '
#
' key at the same time.
2.
For battery-powered Telium's, press the
Enter
key to power them back on. For other units, skip
to step 3.
3.
Immediately press and hold the
F1
key until a "
*
" appears.
4.
Immediately press the
F4
key until another "
*
" appears.
5.
Immediately press the
Down
arrow until another "
*
" appears.
6.
Finally press the
Up
arrow until you see "
****
" on the screen.
7.
LLT
will appear on the screen.
Installing files from the
USB
drive
1.
Plug the
USB
stick with the OS and Baseline in to the Telium device.
2.
Reboot the terminal by pressing the yellow
Clear
key and the '
#
' key at the same time.
3.
For battery-powered Telium's, press the
Enter
key to power them back on. For other units, skip
to step 4.
4.
Immediately press and hold the
F4
key.
5.
USB MASS STORAGE
will appear on the screen, then the applications that can be installed will be
displayed.
6.
Select the appropriate application to install and press the
Enter
.
7.
Your device will start installing the component selected.