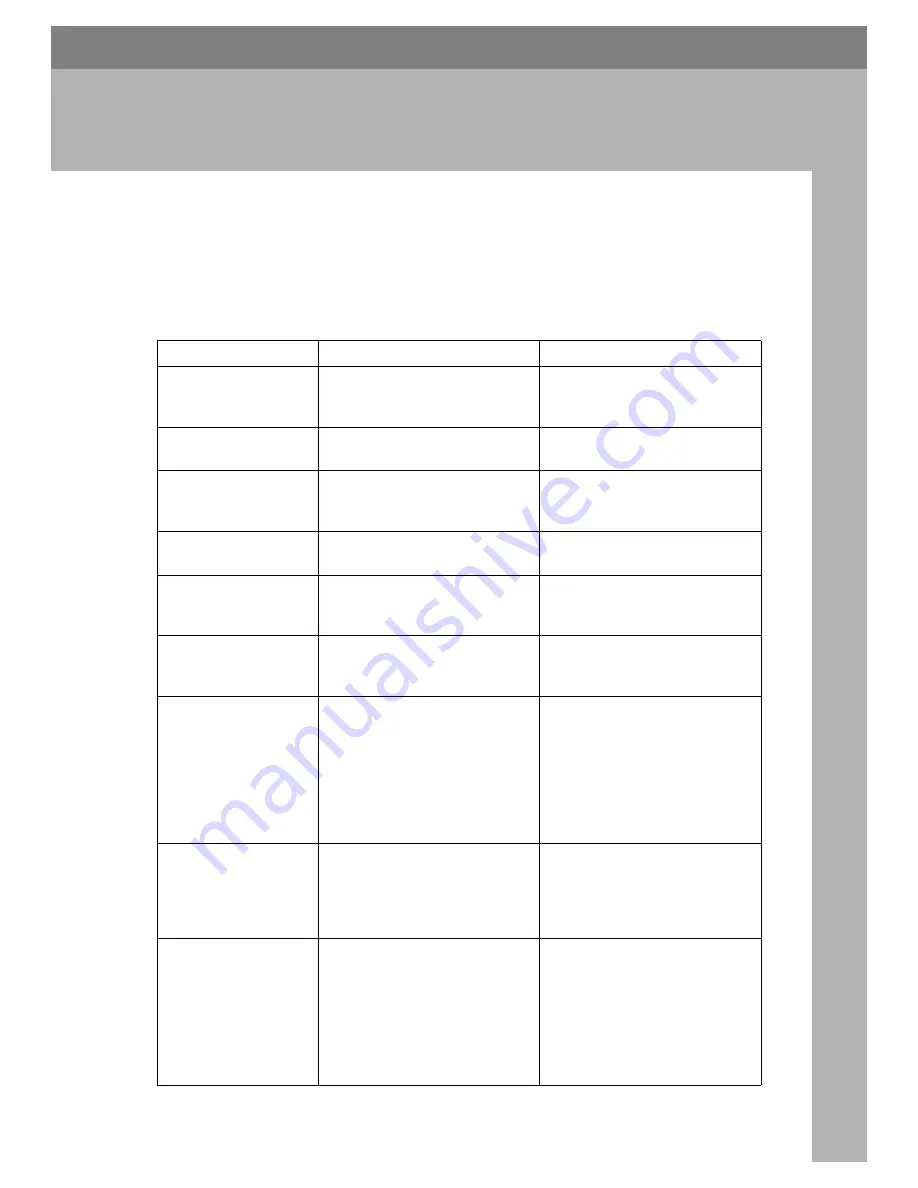
59
5. Troubleshooting When
Using the Scanner Function
This chapter explains likely causes of and possible solutions for scanner function
problems.
When Scanning is Not Done as Expected
This section explains causes and remedies when scan results are not as expected.
Problem
Cause
Solution
Printing does not start.
The cover of One-Sheet Bypass
Tray or One-Sheet output Tray is
open.
Check that the cover of One-Sheet
Bypass Tray or One-Sheet output
Tray is properly closed.
Printing does not start.
Paper is left in the One-Sheet out-
put Tray.
Remove the paper left in the One-
Sheet output Tray.
The scanned image is
dirty.
The exposure glass, scanning
glass, exposure glass cover, ADF,
or ARDF is dirty.
Clean these parts. See “Maintain-
ing Your Machine”. See p.123
“Maintaining Your Machine”.
The image is distorted
or out of position.
The original was moved during
scanning.
Do not move the original during
scanning.
The image is distorted
or out of position.
The original was not pressed flat
against the exposure glass.
Make sure that the original is
pressed flat against the exposure
glass.
The scanned image is
upside down.
The original was placed upside
down.
Place the original in the correct
orientation. See “Placing Origi-
nals”, Copy Reference.
No image results from
scanning.
The original was placed with the
front and back reversed.
When the original is placed di-
rectly on the exposure glass, the
side to be scanned must face
down. When the original is fed
via the ADF, or ARDF, the side to
be scanned must face up. See
“Placing Originals”, Copy Refer-
ence.
Images are scanned in
rotated.
If you set the original with its up-
per edge backward and save full
colour/grey scale images as a
TIFF or JPEG file, they are
scanned in rotated.
When placing a stack of originals
in the ADF, place their upper
edges first.
The scanned image
contains white spaces.
If you scan originals using func-
tions other than the network
TWAIN scanner function, certain
paper size and resolution settings
may produce scanned images
that are larger than the specified
size because of margins being
added to the sides.
Scanning at a higher resolution
may reduce the margins.






























