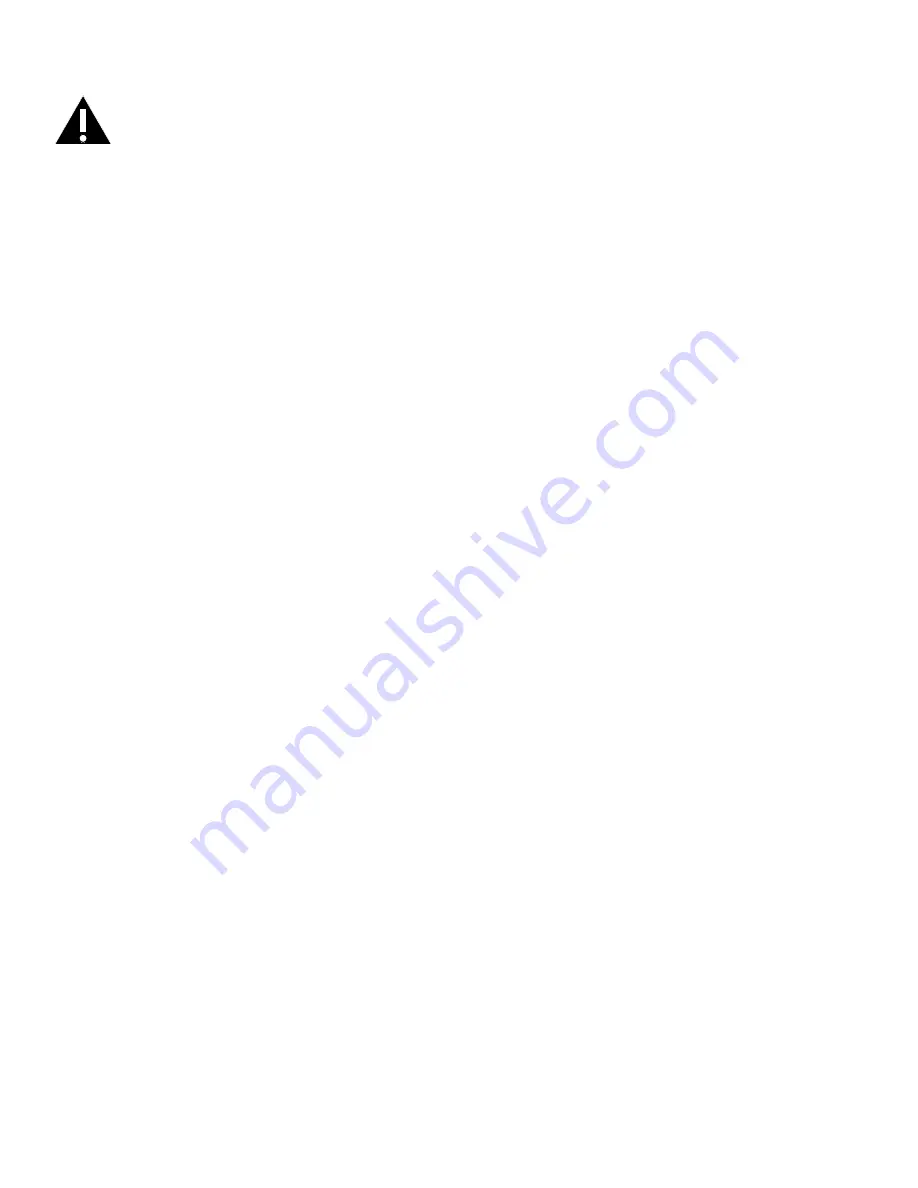
Page 4
SAFETY CONSIDERATIONS
Please read and follow all safety instructions provided below and on the monitor before connecting the monitor to a
power source. Failure to comply with safety instructions may result in fire, electrical shock, or personal injury and may
damage or impair protection provided by the equipment. Please save all safety instructions.
• This monitor is very heavy and should be moved and installed by at least two individuals. Do not attempt to move or
install the monitor yourself, otherwise injury and/or damage may occur.
• When moving the monitor, always hold the monitor firmly using the handles and side or bottom bezels. Do not hold
the top bezel.
• When moving the monitor carton, do not tilt or invert the carton. Always keep it in an upright orientation.
• Disconnect all accessories and cables before moving the monitor.
• If the monitor is installed against the wall, maintain a distance of at least 1.98” (5cm) between the monitor and the
wall to provide adequate ventilation.
• Refer to this guide for proper startup and shutdown procedures.
• Follow all warnings and cautions in this manual and on the monitor.
• Locate the monitor at least 4’ (1.2m) away from heating and cooling vents.
• Do not block ventilation openings. Locate the monitor in a well-ventilated area without obstructions to intake or
exhaust vents.
• Do not install or use the monitor or speakers near any heat sources such as radiators, heat registers, stoves, or other
devices (including amplifiers) that produce heat.
• Do not place the monitor in direct sunlight, humid, greasy or dusty places or in places where the monitor may come
into contact with rain, smoke or steam.
• The monitor should not be used with the power cord near water, for instance, near a bathtub, washbowl, kitchen sink
or swimming pool, etc.
• Do not use any components of the monitor, including the speakers, near water. Warning: To reduce the risk of fire or
electric shock, do not expose this equipment or any component of this equipment to rain or moisture.
• Do not drop the monitor.
• Do not spill liquid on the monitor. Spilled liquid may damage the monitor.
• WARNING: This monitor must be securely attached to the floor/wall per installation instructions. Tipping, shaking, or
rocking the machine may cause injury or death.
• The power outlet used to power this monitor should be readliy accessible for fast disconnection in case
of emergency.
• No naked flame source, such as lighted candles, should be placed on the monitor.
• Use the power cord provided. Connect the power cord to a receptacle with a protective safety (earth) ground
terminal. A surge-protected power strip is recommended. Do not overload wall outlets.
• It is recommended that the Class 1 monitor be grounded.
• Do not install the monitor in places subject to mechanical vibration.
• Do not place the monitor on an unstable surface, which could result in serious personal injuries and monitor damage.
When mounting the monitor to a stand, be sure to following the manufacturer’s instructions. Use only the mounting
hardware recommended by the manufacturer.
• When disconnecting the power cord, hold the plug, not the cord.
Summary of Contents for JTOUCH INF7001A
Page 1: ...HARDWARE GUIDE JTOUCH INF7001A 009 1531 00...
Page 2: ......
Page 4: ......
Page 36: ...Page 34 1 98 5 4 1 2 1 M8 12 UL1678 176 37 80...







































