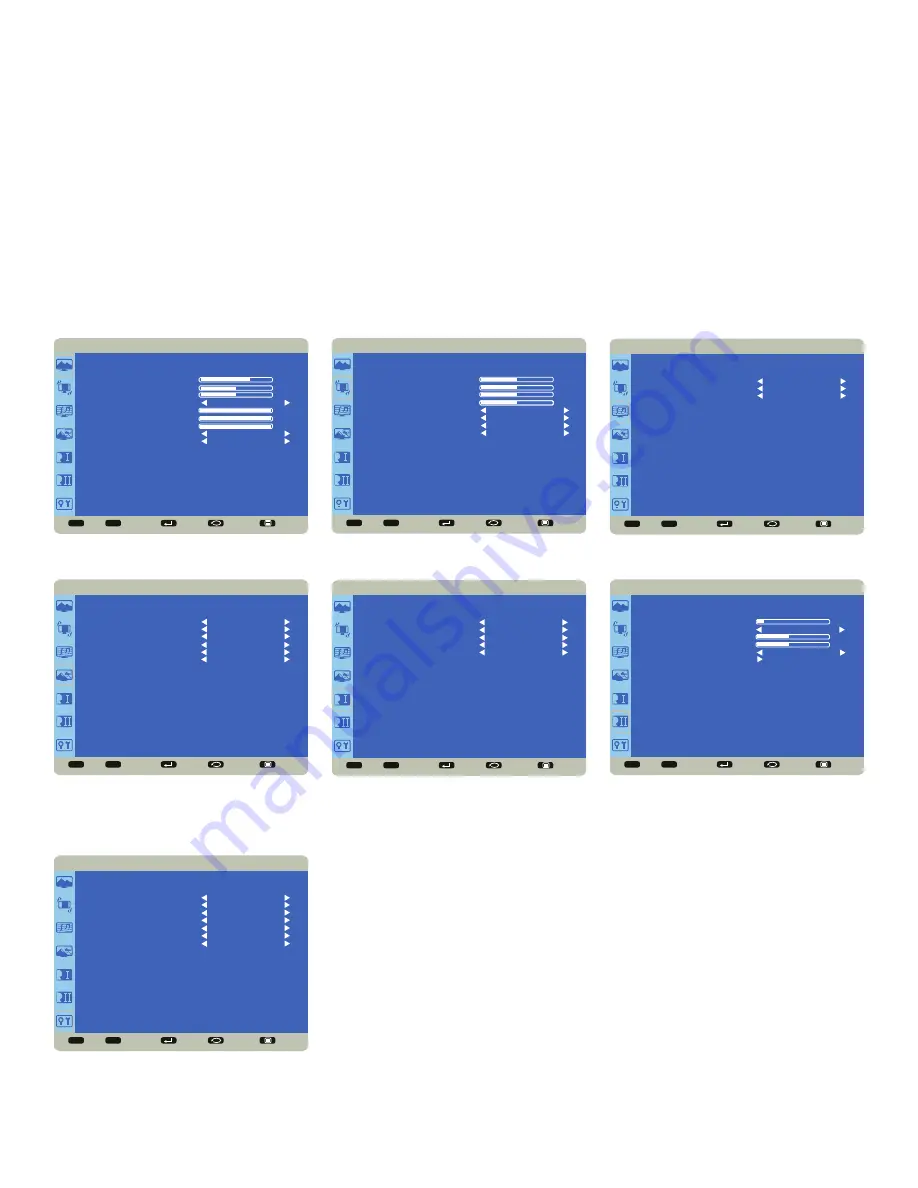
Page 16
OSD (ON-SCREEN DISPLAY) MENU SYSTEM
The OSD provides the user the ability to control the monitor display.
To access the OSD, press the
Menu
button on the remote or the keypad located on the right-hand side of the monitor.
Use the up and down arrows on the remote or keypad to scroll through the menu options and press
OK
to enter the
highlighted menu. Use the up and down arrows and
OK
button to select the item you would like to adjust. Left and right
arrow buttons are used to make adjustments.
When your adjustments are complete, press the
Back
button to go to a different menu or press the
Menu
button to exit
the OSD menu entirely.
The following pages describe each of the OSD menus in detail.
Sel
Adjust
Enter
Back
Quit
< >
< <
PICTURE
BRIGHTNESS
CONTRAST
SHARPNESS
COLOR TEMPERATURE
COLOR CONTROL
PICTURE MODE
PICTURE RESET
NATIVE
STANDARD
NO
70
50
50
100
100
100
RED
GREEN
BLUE
Sel
Adjust
Enter
Back
Quit
< >
< <
SCREEN
H POSITION
V POSITION
CLOCK
CLOCK PHASE
BLANK
DIMMING
ASPECT RATIO
SCREEN RESET
50
50
50
50
OFF
70
WIDE
NO
Sel
Adjust
Enter
Back
Quit
< >
< <
AUDIO
SPEAKER
AUDIO SOURCE
AUDIO RESET
INTERNAL
MONDOPAD
NO
Sel
Adjust
Enter
Back
Quit
< >
< <
PIP
PIP MODE
PIP INPUT
PIP POSITION
PIP SWAP
PIP SIZE
PIP AUDIO
PIP RESET
NO
VGA
TOP-RIGHT
NO
SMALL
MAIN
NO
Sel
Adjust
Enter
Back
Quit
< >
< <
CONFIGURATION 1
LANGUAGE
AUTO SOURCE
USB HUB SWITCH
CONFIGURATION RESET
FACTORY RESET
ENGLISH
NO
AUTO
NO
NO
Sel
Adjust
Enter
Back
Quit
< >
< <
CONFIGURATION 2
OSD TURN OFF
FREEZE
OSD H POSITION
OSD V POSITION
OSD ROTATION
MONITOR INFORMATION
10
50
50
OFF
PORTRAIT
Sel
Adjust
Enter
Back
Quit
< >
< <
ADVANCED OPTION
GAMMA SELECTION
OVER SCAN
IR CONTROL
KEYPAD CONTROL
DDC/CI
LIGHT SENSOR
ADVANCED OPTION RESET
MODE1
ON
NORMAL
LOCK
ON
OFF
NO






























